今までレンタルサーバ-しか使用経験のないVPS初心者の私が、初心者でも使用できるといわれるGMOクラウドVPSのPlesk搭載プランを契約してみました。セットアップ手順などを、初心者目線でわかりやすく説明させていただきます。
GMOクラウドVPSとは
運営会社について
ドメイン取得といえば お名前.com
![]() や バリュードメイン,ほとんどの初心者が最初にお世話になるレンタルサーバーが ロリポップ!
や バリュードメイン,ほとんどの初心者が最初にお世話になるレンタルサーバーが ロリポップ!
![]() や ヘテムル
や ヘテムル
![]() ではないかと思います。
ではないかと思います。
これら を運営しているのは GMOグループの会社で、今回 試した GMO クラウド VPS も名前の通り GMO グループのものです。
長い運用実績や多くのユーザーを持っているため非常に信頼できます。
安心の無料期間・返金保証
15日間の無料お試し期間があるだけでなく、本契約後もSLA、30日以内なら返金保証つきなので気軽に申し込むことができます。
VPSが使えるか不安な初心者の方も 試しに申し込んでみて 自分に使えそうかやサポートの様子を見て契約できますね!
安心の理由は「物理サーバー障害時のオートフェイルオーバー標準装備」などその他にもいろいろあるようですが、初心者の私には理解できないので割愛します。
1番気になる 料金について
公式サイトにアクセスしていただければ 分かりやすい料金表が記載されていますが、メモリ1GB/CPU仮想2コアで 月780円~と 普通のレンタルサーバーより安いんじゃないかと思うぐらい格安です。
ちなみに私の契約したプランは 2GB/3コア 月1,280円~ のものです。
WEBが使える状態までにセットアップをする手順
セットアップは ググらなくてもGMOから送られてきたメールを見るだけで迷うことなくできました。
セットアップが終わってしまえば、通常のレンタルサーバーと同じようにPleskという管理パネルからMySQLやFTPアカウントを管理できます。
Step1: サーバーの電源を入れる
- GMOクラウド VPS ポータルサイトにログインする。
※ログイン情報は[GMOクラウド VPS] 新規お申込み受付完了のお知らせという件名のメールに記載されています。
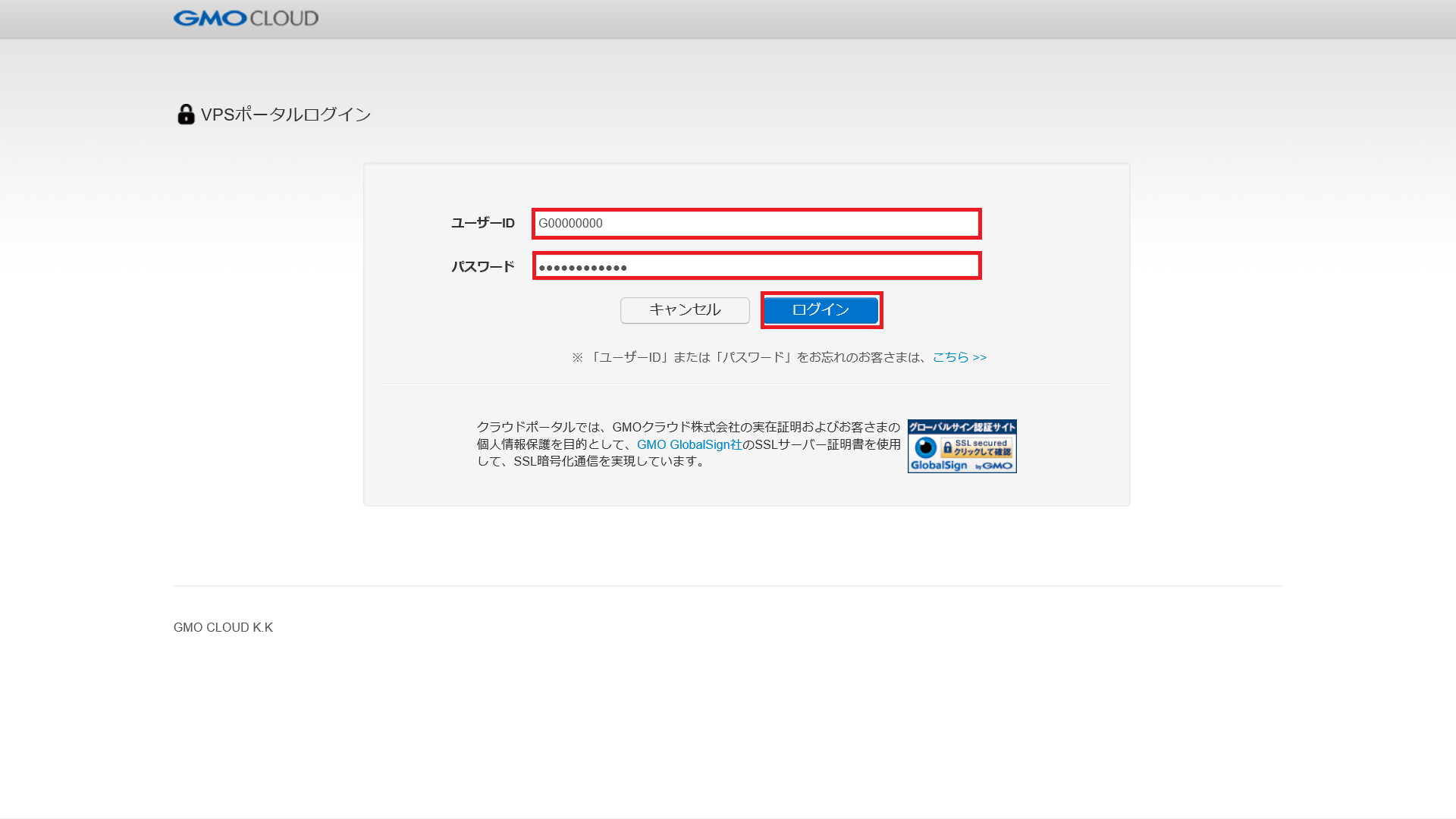
- 該当サーバーの
ONをクリックする。
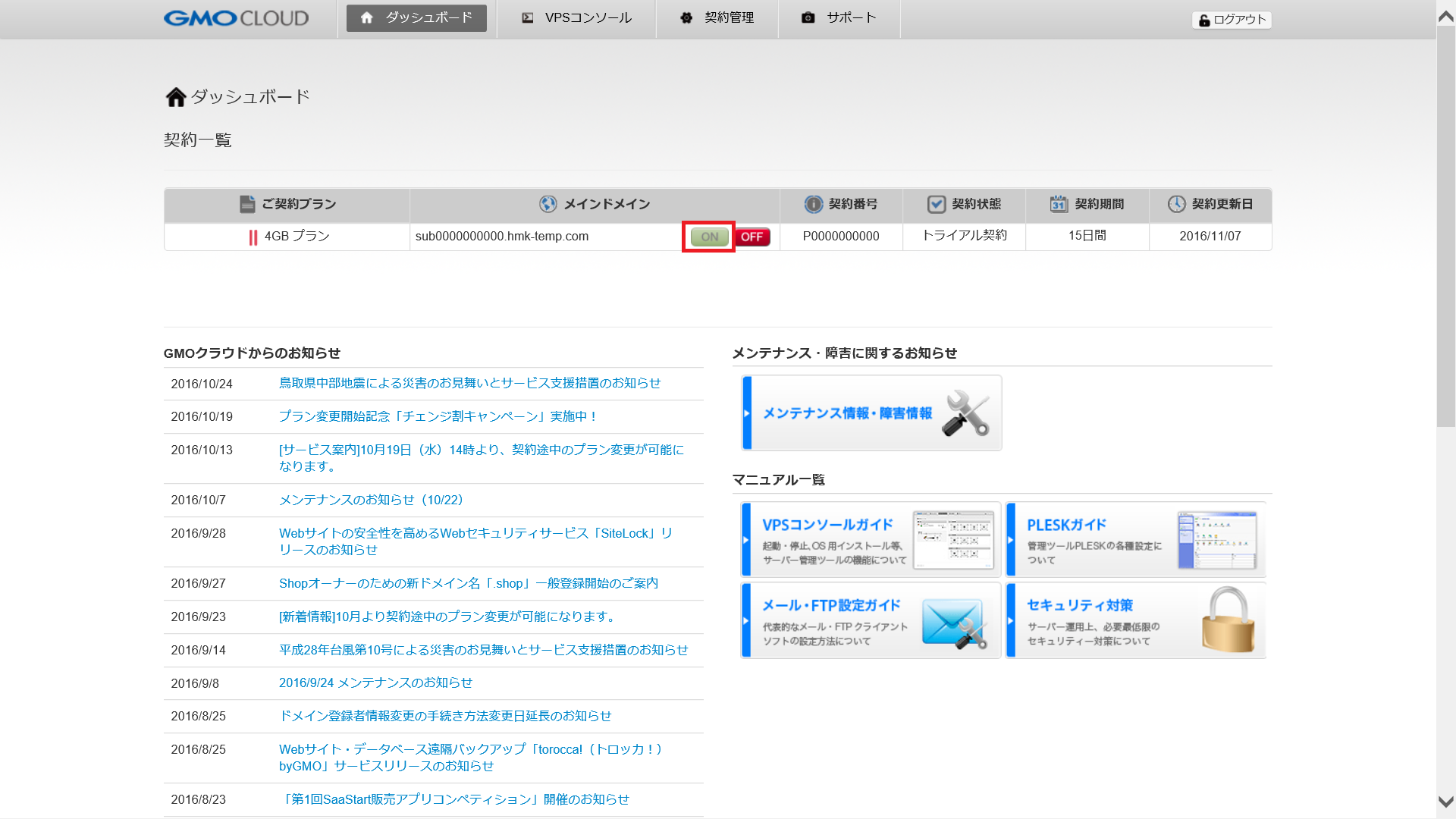
- 確認画面が出るので
実行をクリックする。
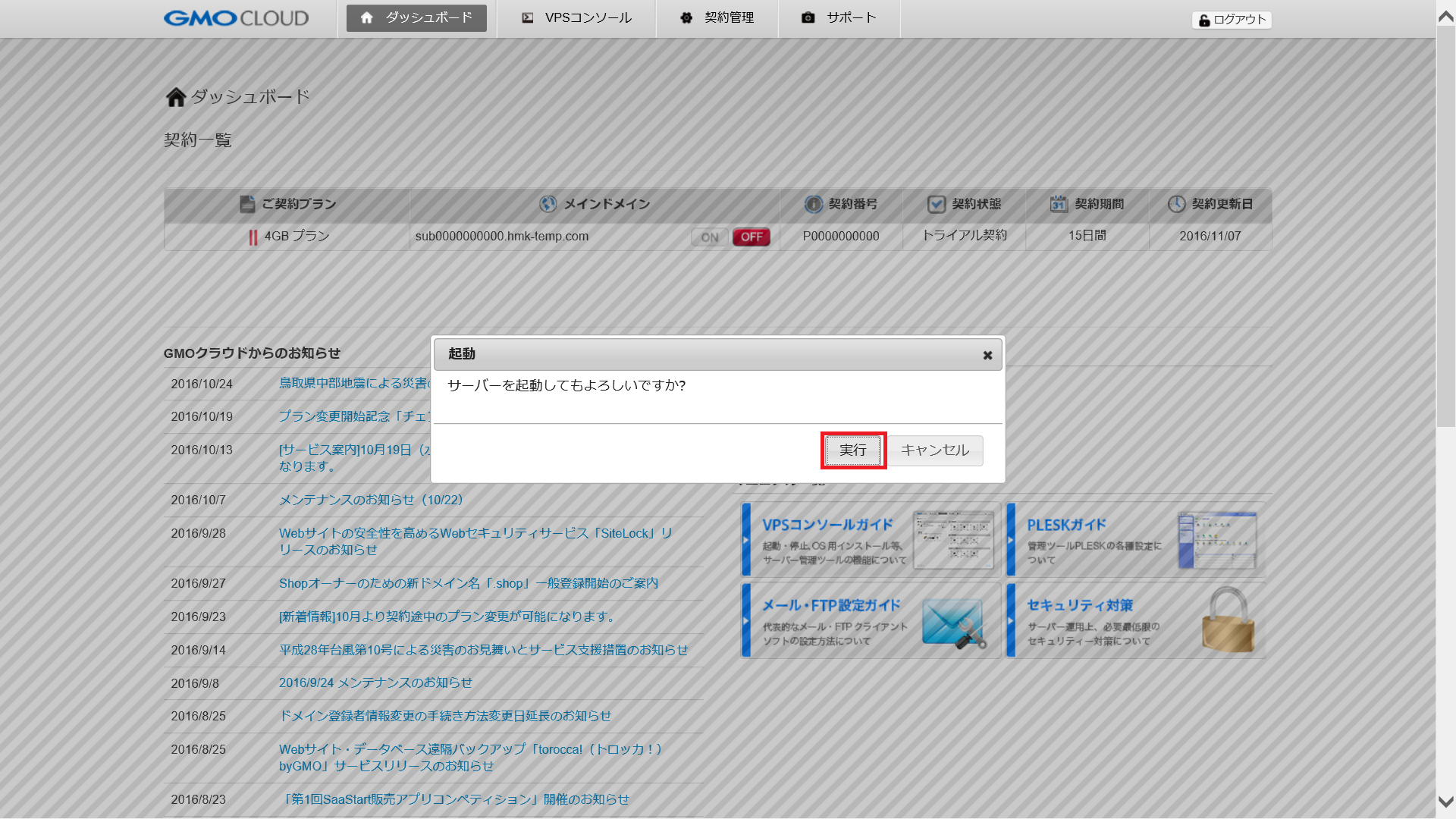
Step2: Pleskライセンスキーをダウンロード
【GMOクラウド VPS】Parallels Plesk Panelライセンス発行完了のお知らせという件名のメールに記載されているライセンスキーダウンロード用URLにアクセスします。- 後から使用するので分かるところに保存しておきます。
Step3: Pleskにライセンスを割り当てる
Parallels Plesk Panel ログインURLにアクセスしてログインします。
※これらの情報はGMOクラウド VPSサーバー設定完了のお知らせ/sub0000000000.hmk-temp.comという件名のメールで確認できます。
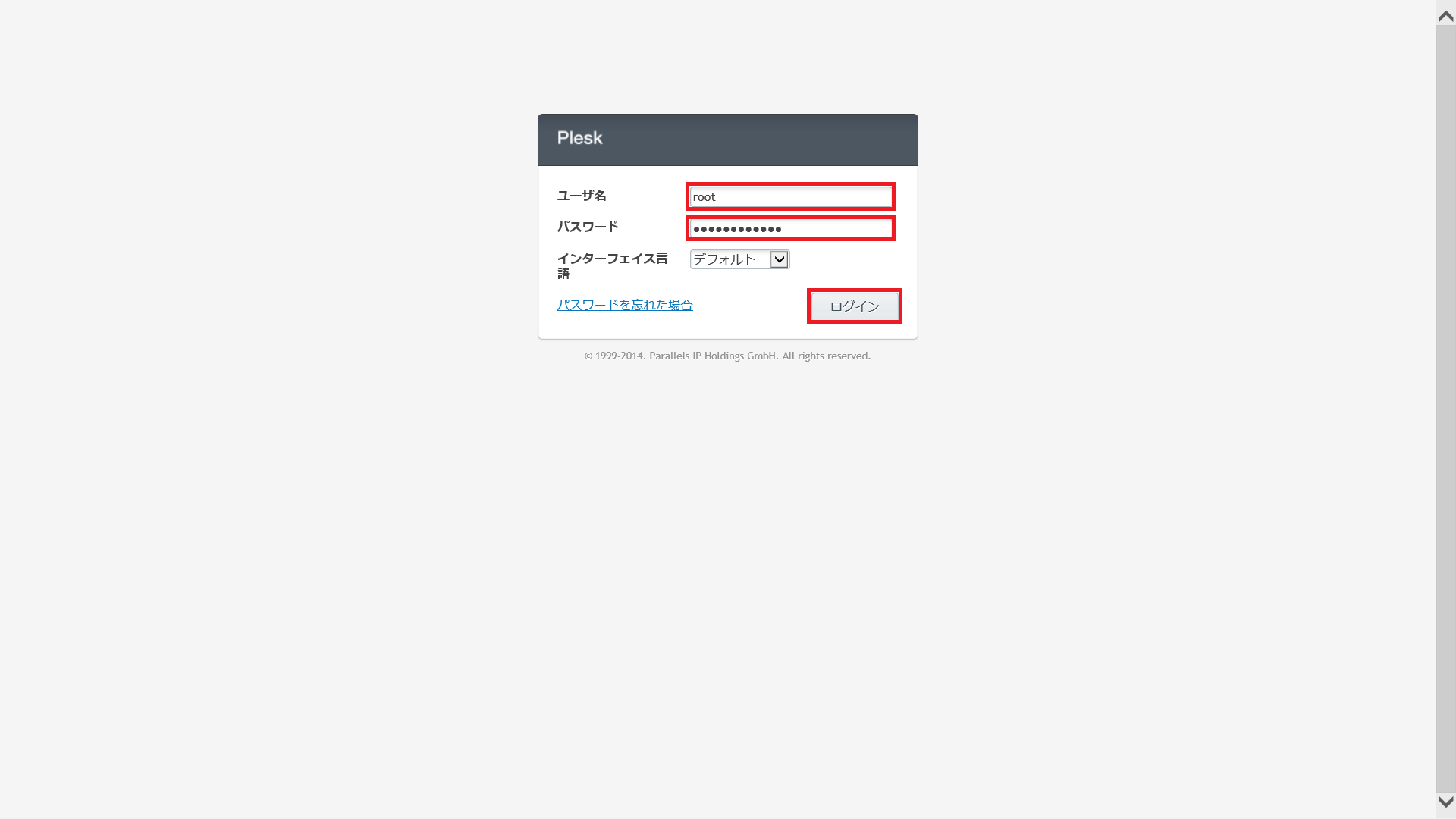
- 管理者用のパスワードを設定します。
他の項目は 変更なしで大丈夫でした。
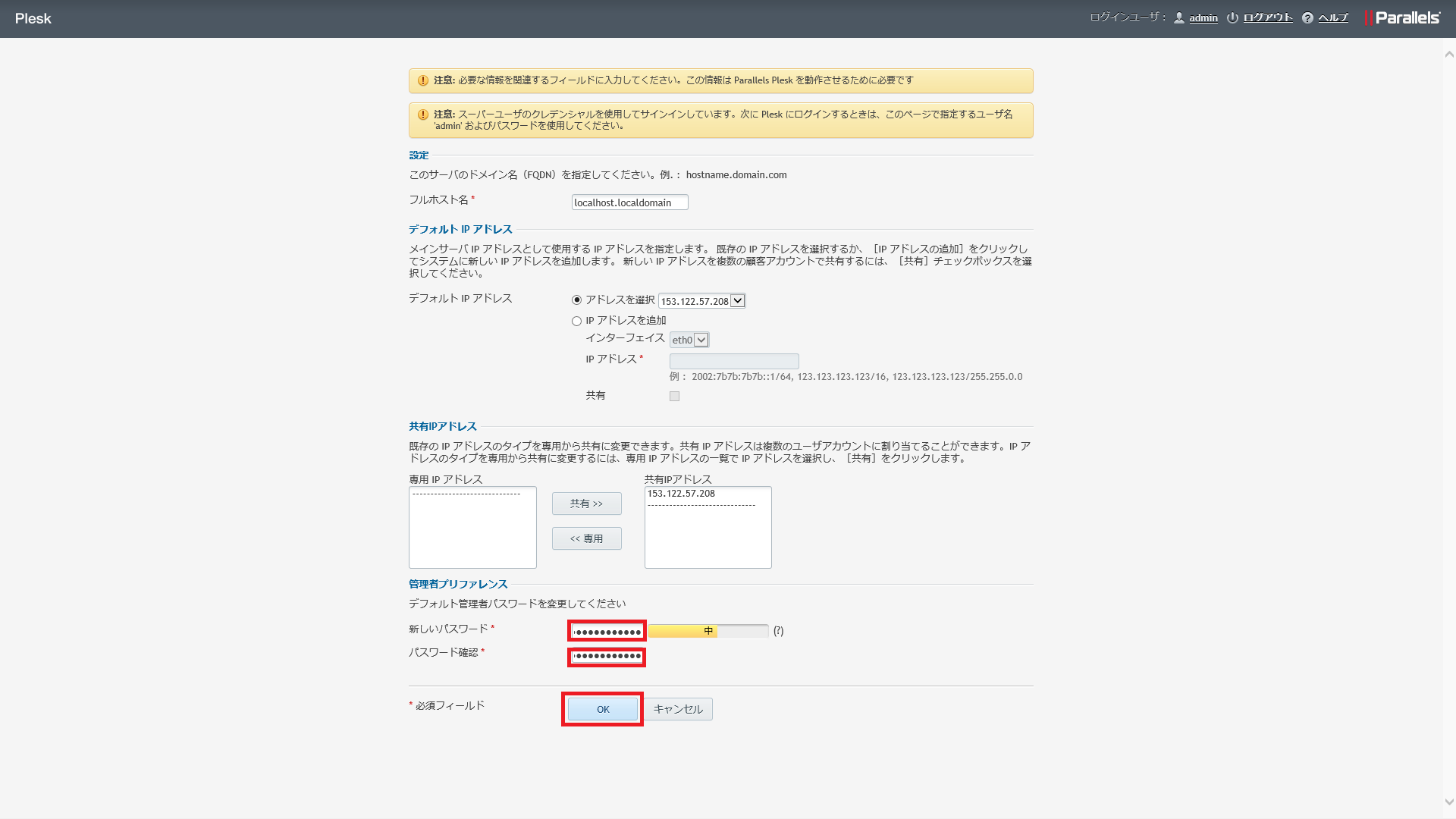
キーをインストールをクリックする。
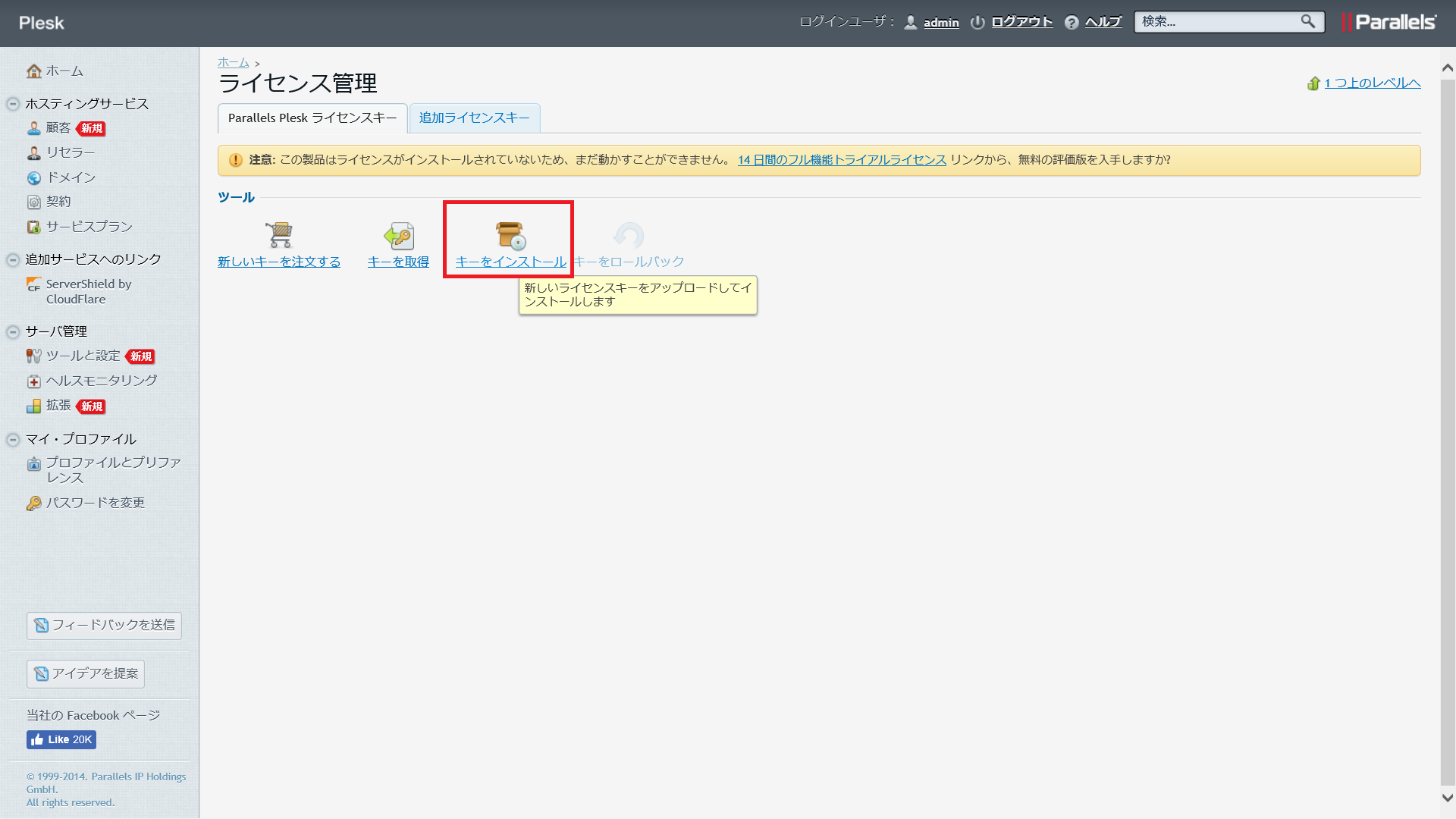
- Step2 でダウンロードしておいたファイルを選択して
OKをクリック。
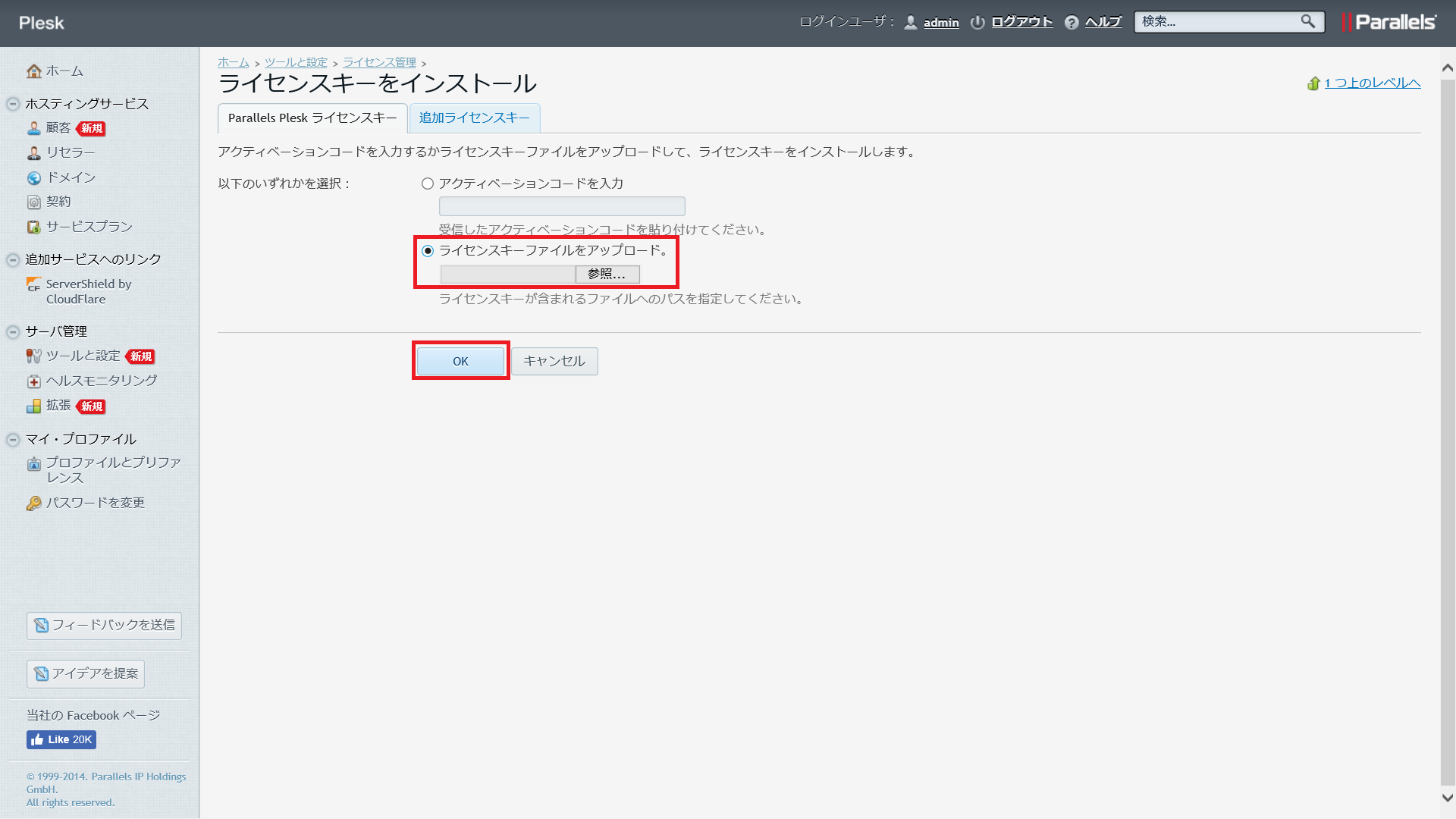
- ドメイン名,ユーザー名,パスワードを入力して完了です!
※ここで入力したユーザー名・パスワードは FTPアカウントなどになります。
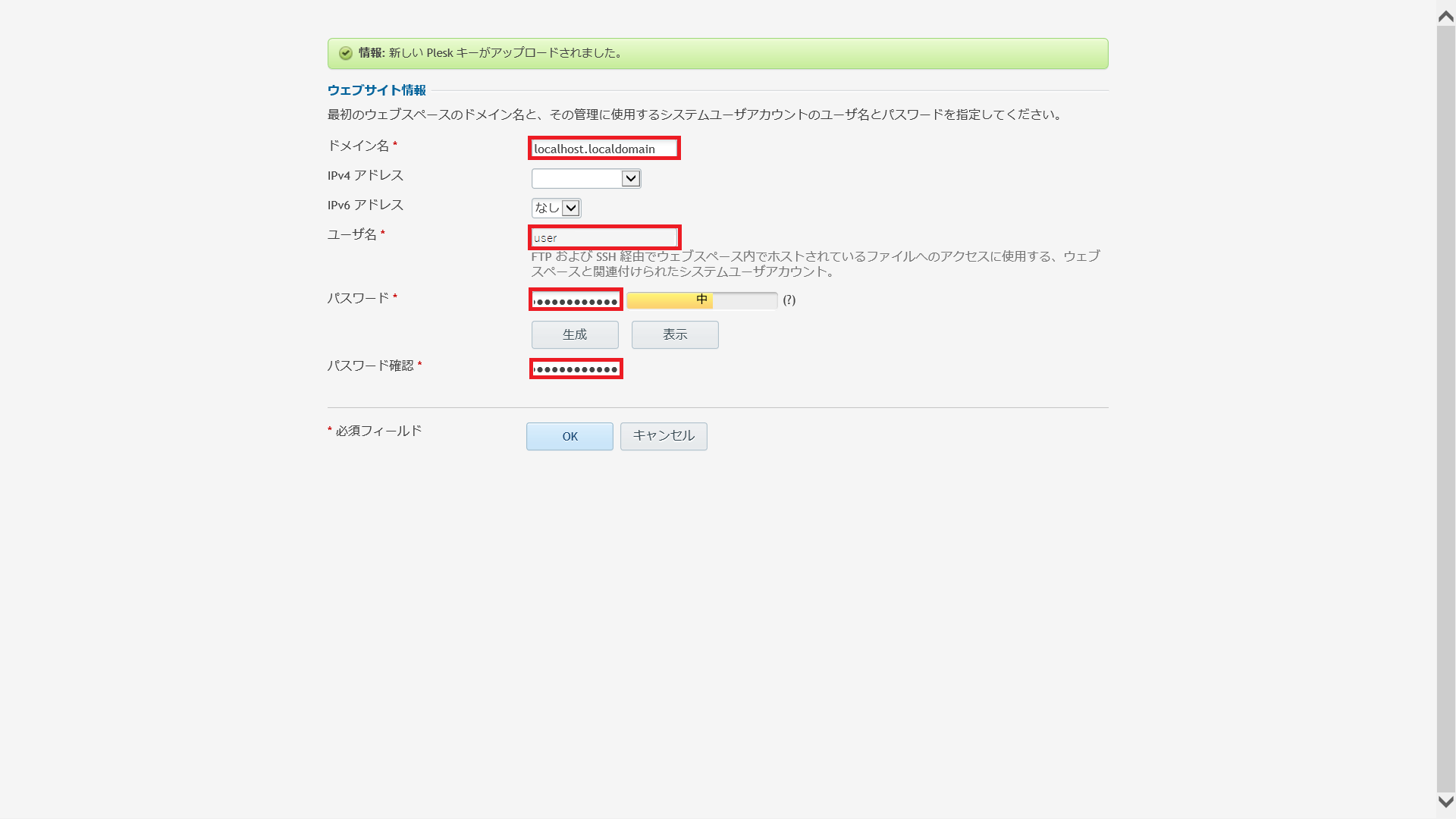
サポートについて
技術的なお問い合わせは24時間365日受付
技術的なお問い合わせに関する電話などは 平日10~18時のみ受け付けですが、メールであれば24時間365日受付となっています。
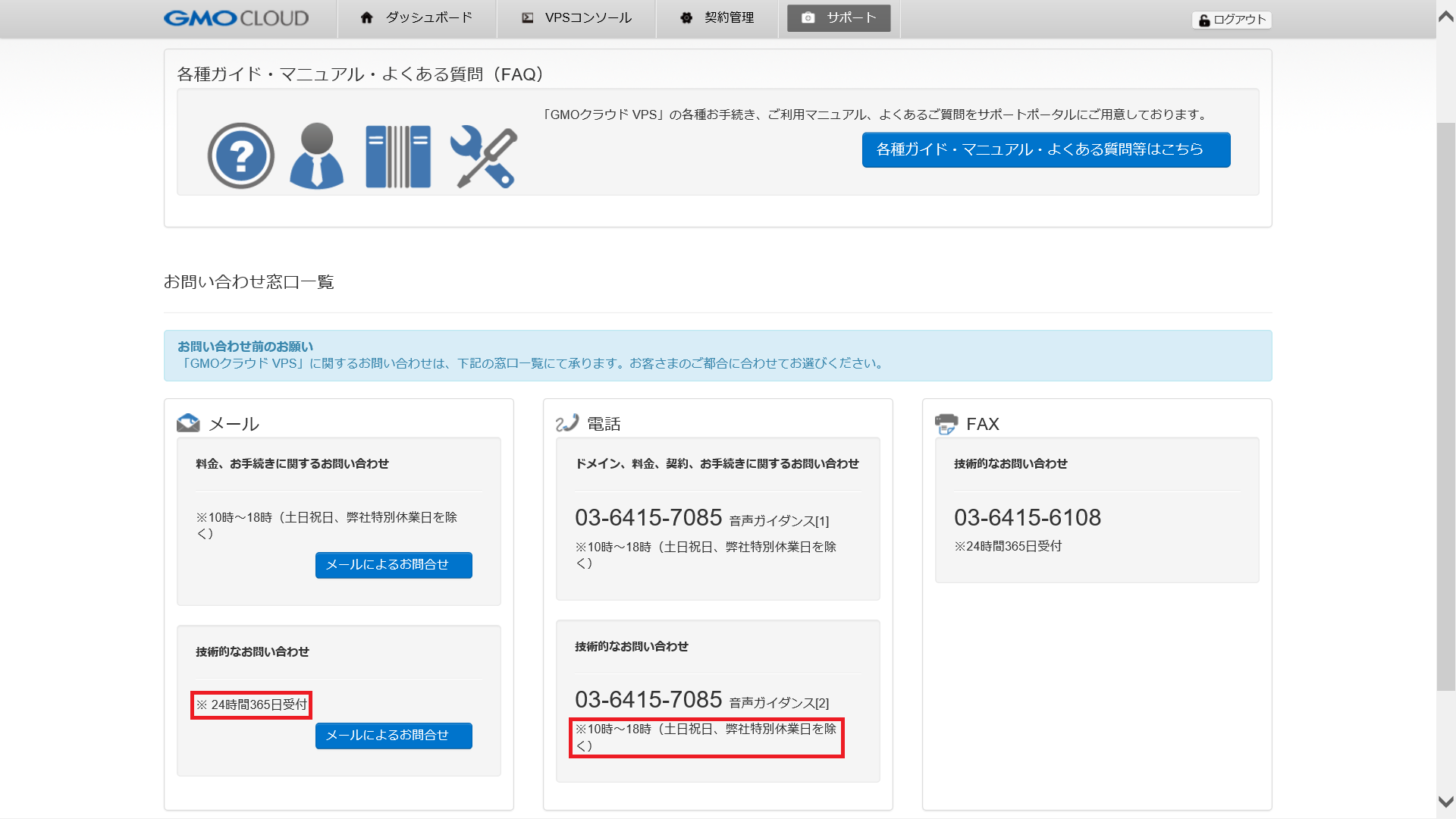
メールの受付だから対応はないんだろうと思う人が多いかもしれませんが、16時に送ったお問い合わせが21時に返信されてきたことがあったので 対応もしているんだと思います。
レスポンスがすごく早いというわけではないので 平日10~18時であれば電話した方が良いですが、メールでも原則として24時間以内に対応らしいので非常に安心です。
ネームサーバーを利用する場合は面倒
管理画面がPleskなので サーバーへの割り当ては自動化されていますが、ネームサーバーを利用する場合は Pleskへの設定だけでなくアカウントマネージャーからGMOにネームサーバーの設定を依頼しないといけないので面倒です。
ネームサーバーへの反映が自動化されていないので 時間もかかってしまいます。
WordPressを移転するきたときの注意点
WordPressを使用してサイトを構築している人が多いと思いますが、自動インストール機能を使わずに設置すると 権限に関する問題が発生したので 対処方法と共に残しておきたいと思います。
発生した症状
WordPressによる書き込み権限がないため、テーマやプラグインのインストール・更新などができませんでした。
FTP情報の入力を求められるので wp-config.php に回避する記載をしたところ求められなくなりましたが、それでも権限に関するエラーが出ました。
今回は FTPや書き込み権限の問題を解決する最も近い方法を紹介します。
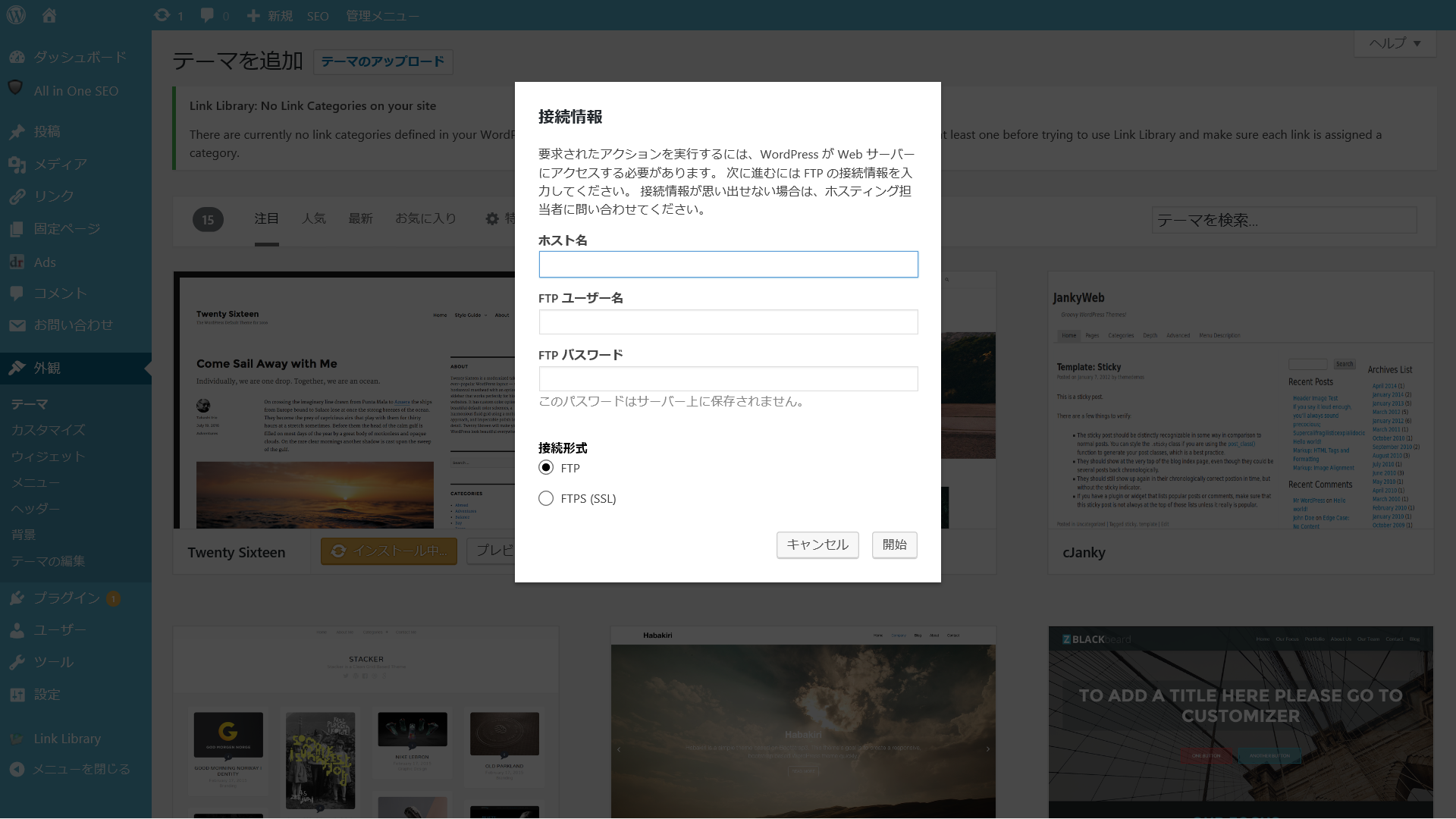
対処方法
この問題は WordPressのユーザー apache と ファイルの所有者が違っているために書き込み権限などがなく起こっています。
SSHから以下のコードを実行することで解決できました。
chown -R apache:apache [httpdoceへのパス]
usermod -G apache [FTPユーザー名]
chmod -R [g+w] [httpdoceへのパス]1行目で ファイルの所有者を apache に変更しています。
これで 問題なく WordPressは使用できますが、FTPからhttpdocsにアクセスできなくなりますので、2行目で FTPユーザーを apache のグループに混ぜてやります。さらに 3行目で apacheと同じグループに属するFTPユーザからも書き込みを可能にしております。
 GMOクラウドVPSのPleskが搭載されているプランを使ってみた
GMOクラウドVPSのPleskが搭載されているプランを使ってみた  CPI ACE01 で Cyfons を利用する際の WAF特定シグネチャ除外方法
CPI ACE01 で Cyfons を利用する際の WAF特定シグネチャ除外方法  【初心者向け】お名前.com レンタルサーバー RSプランでHTMLやPHPファイルを転送する方法
【初心者向け】お名前.com レンタルサーバー RSプランでHTMLやPHPファイルを転送する方法  CPI ACE01 特有の仕様・注意点 まとめ
CPI ACE01 特有の仕様・注意点 まとめ