ホームページを公開するためにレンタルサーバーを契約したが、使い方が全く分からないという人も多いはず。
特に、公開するためにファイルを置く場所はサーバーによっても異なり、他のサーバーのやり方を見ても参考にならないことも。
今回は、お名前.com レンタルサーバー RSプランでHTMLやPHPファイルを転送する方法をご紹介します。
1. 前提
レンタルサーバーにファイルを転送するには、「SFTP」というものを使います。
実は「FTP」というものも存在するのですが、今回はセキュリティ上より強い「SFTP」での転送を紹介します。
「FTP」や「SFTP」の仕組みなどについては知らなくてもファイル転送できるので、今回は割愛させていただきます。詳しく知りたい方は、後ほどご自身で調べてみてください。
「SFTP」を用いるためには、SFTP対応の「FTPクライアント」を用いるのが簡単なので、今回はこの方法を紹介します。
FTPクライアントには「FileZilla Portable」を使いますので、はじめに次のページからインストールしておいてください!
2. SFTP接続情報を確認する
はじめに、コントロールパネルでSFTPに接続するための設定を行います。
尚、本記事の画像はクリックすることで拡大が可能です。
2.1. ログインページにアクセスする
お名前.com トップページ のヘッダーにある「お名前.com Navi ログイン」ボタンから、ログインページにアクセスします。
![]()
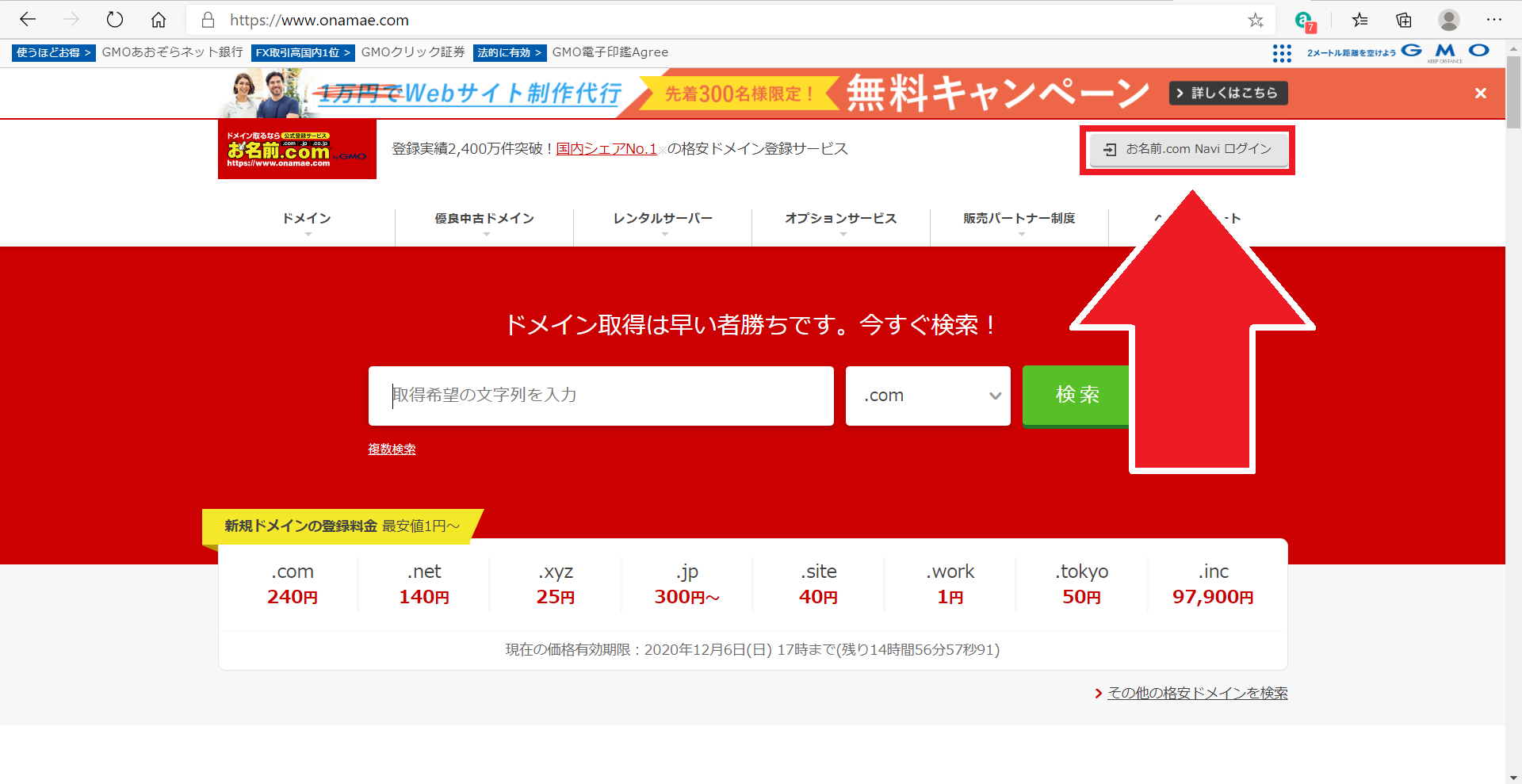
2.2. ログインする
会員IDはメールアドレスなどではなく、自動生成された数桁の数字になります。
分からない場合は申し込み時のメールを確認するか、「お名前IDを忘れた方はこちら」から確認してください。
私やクライアント様のものは6~7桁の数字になっております。
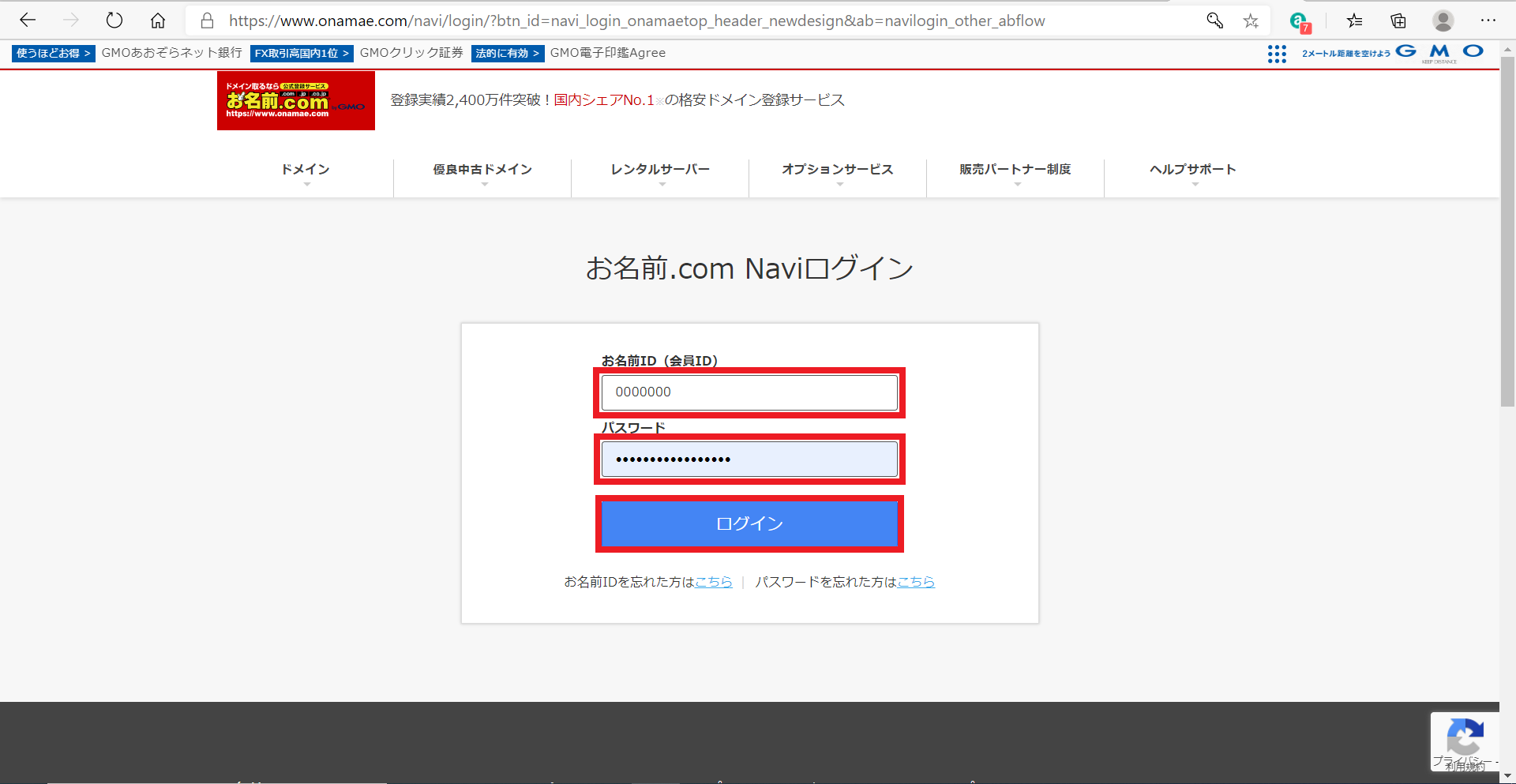
2.3. レンタルサーバー一覧にアクセスする
ヘッダーメニュー > レンタルサーバー > レンタルサーバー一覧 をクリックします。
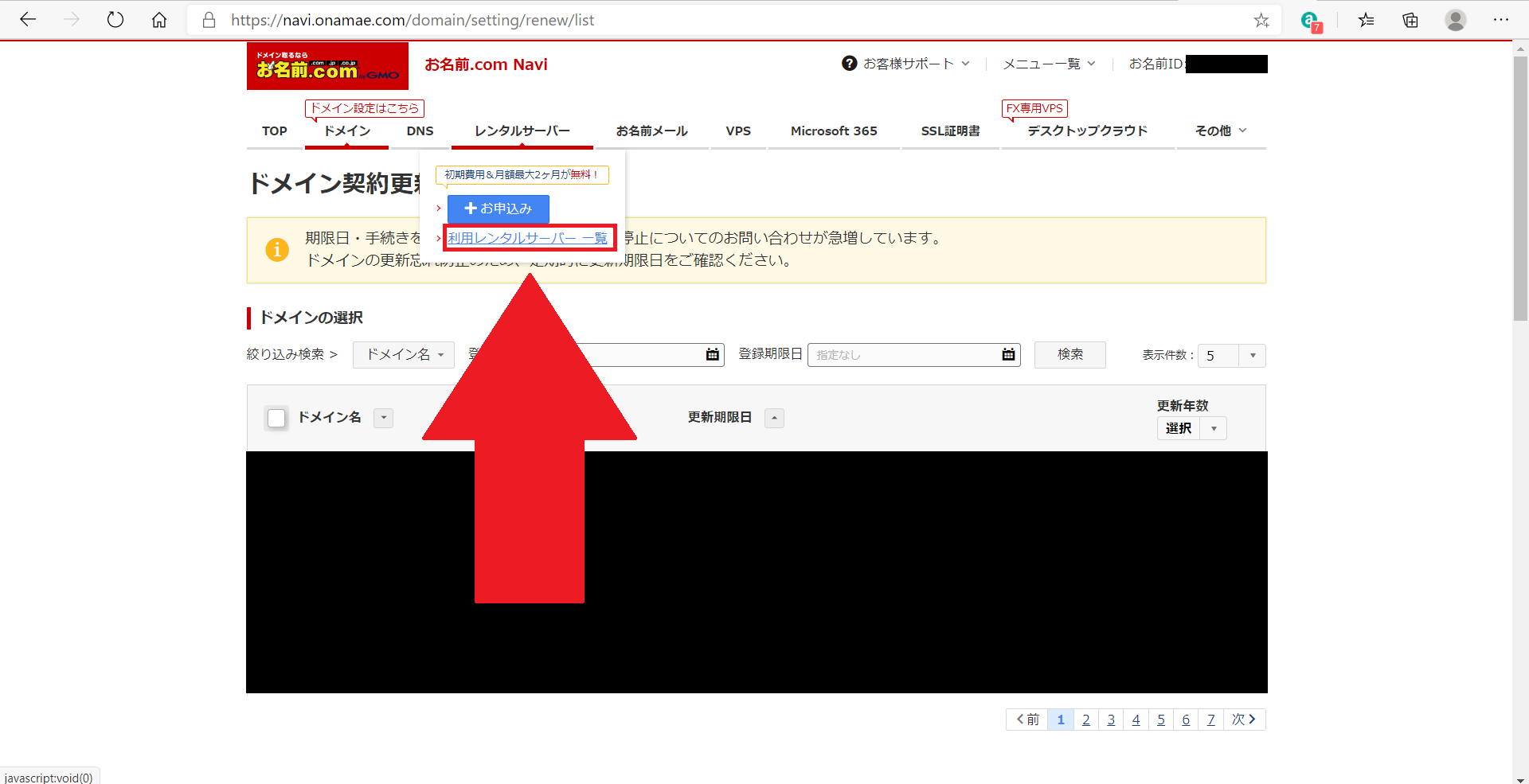
2.4. コントロールパネルにログインする
「ログイン」ボタンを押してコントロールパネルにログインします。
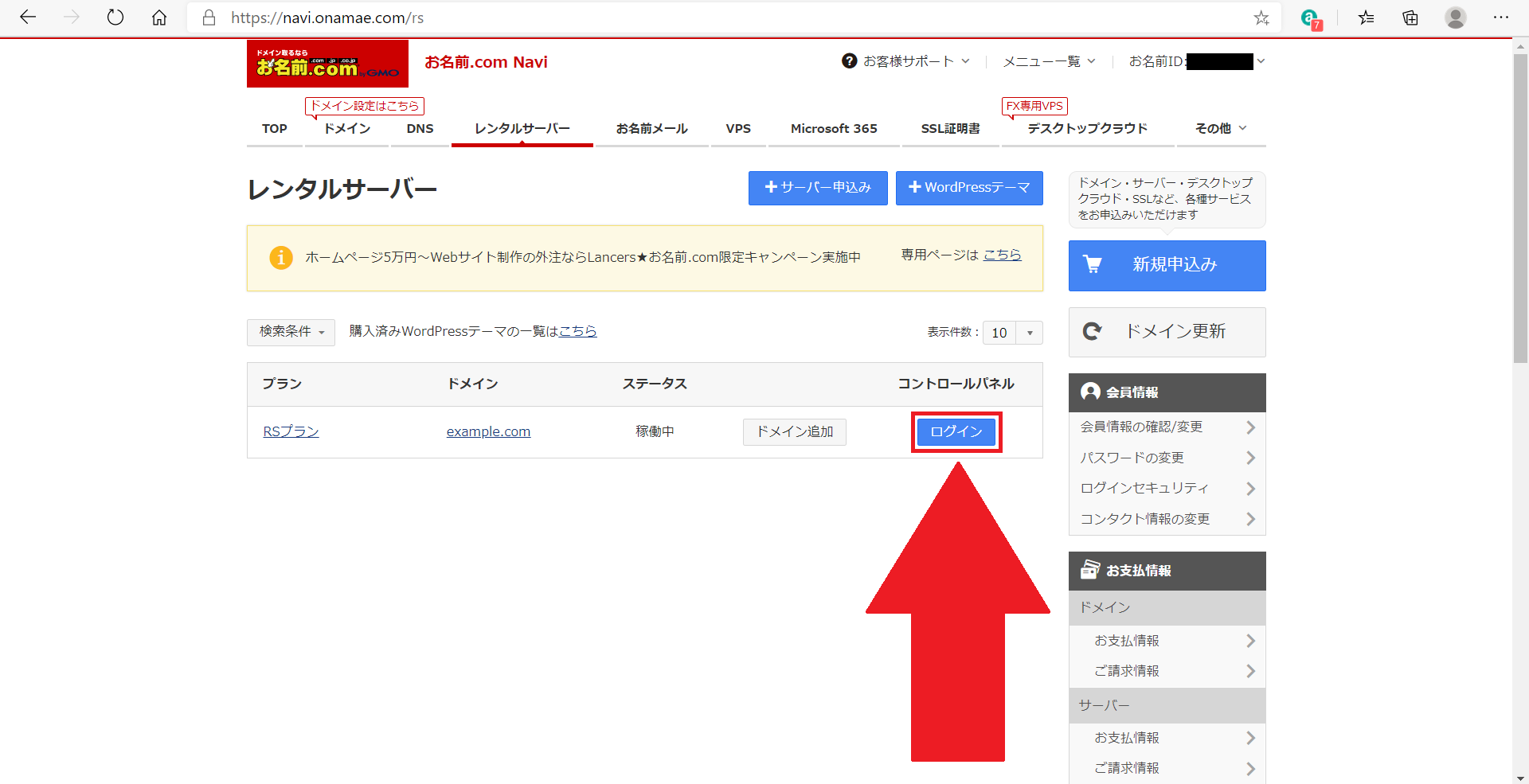
2.5. サーバーメニューにアクセスする
「サーバー」メニューにアクセスします。
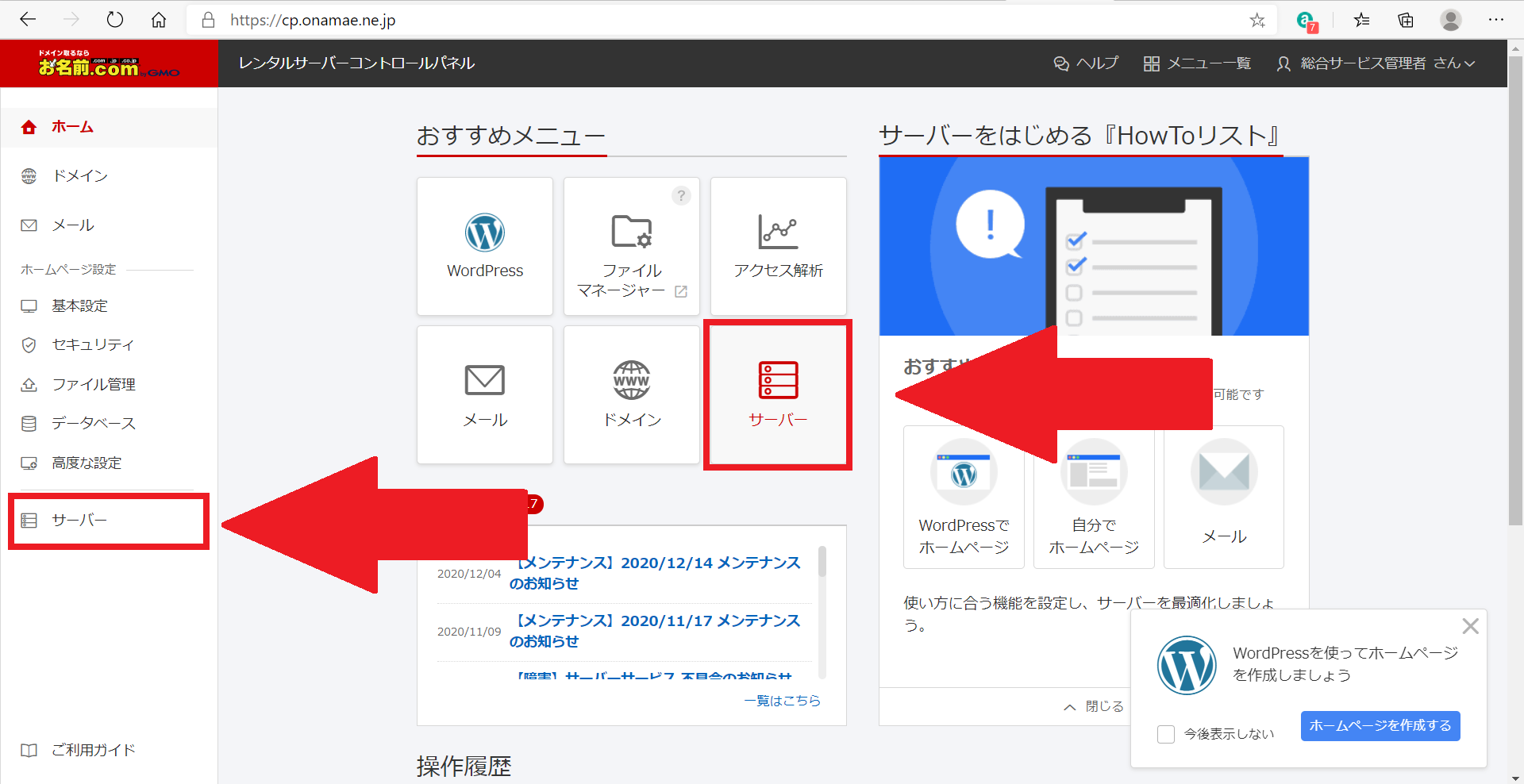
2.6. SSHメニューにアクセスする
ページ上部「SSH」メニューにアクセスします。
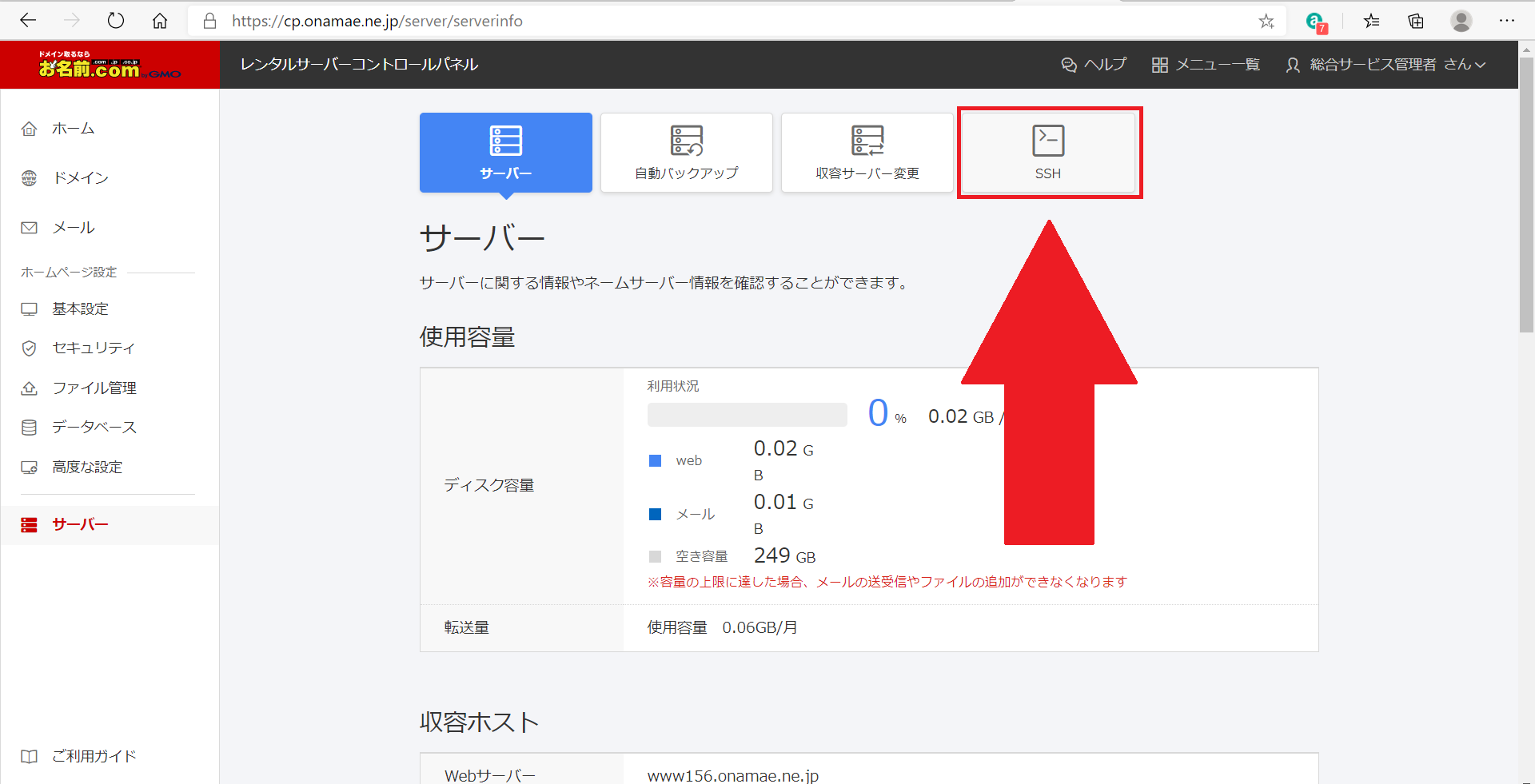
2.7. SSH Key作成画面にアクセスする
ページ中央「はじめる」ボタンをクリックします。
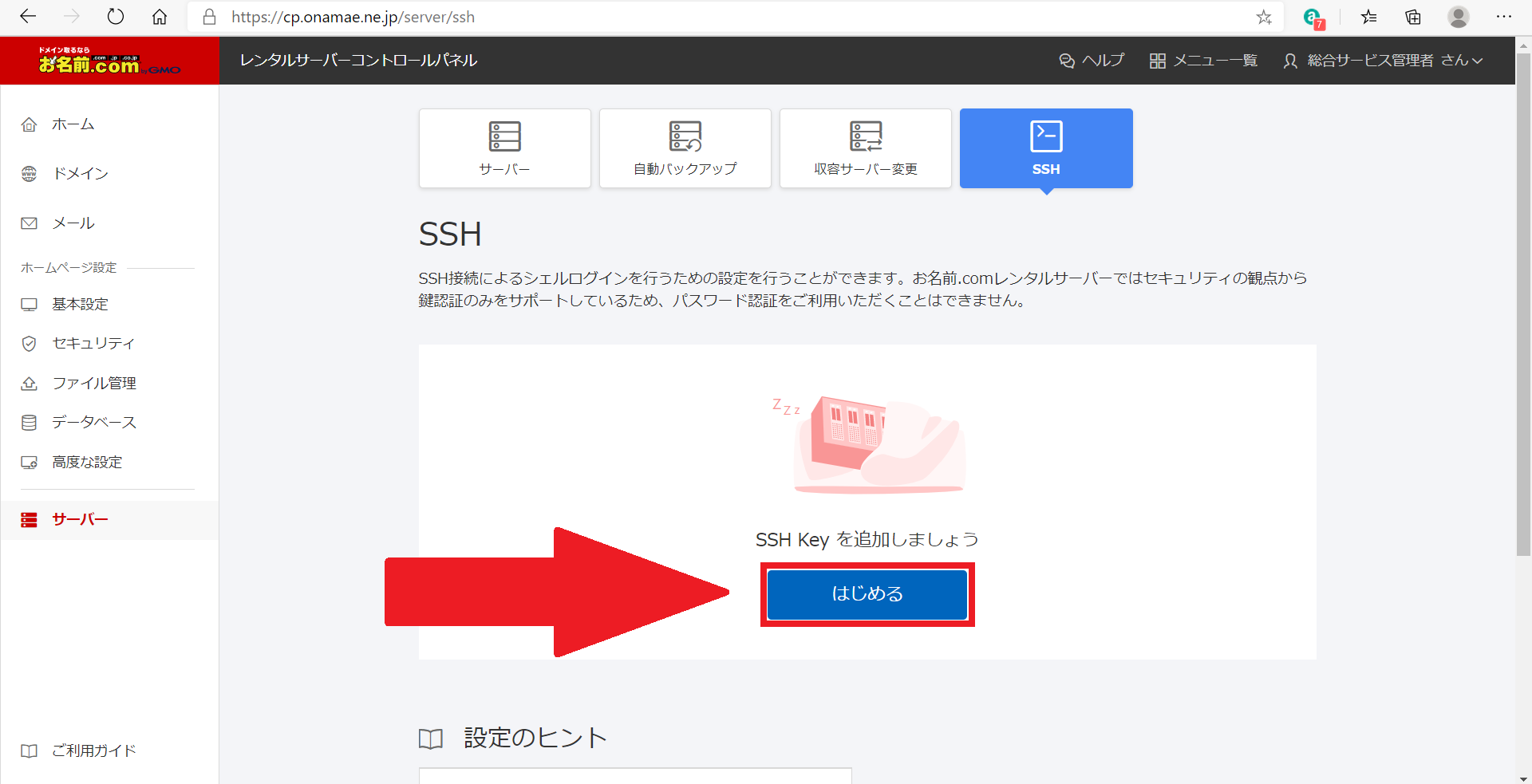
2.8. 作成方法を選択する
作成方法は「自動生成」のまま変える必要はありません。
「情報入力する」ボタンを押して、次のページに進んでください。
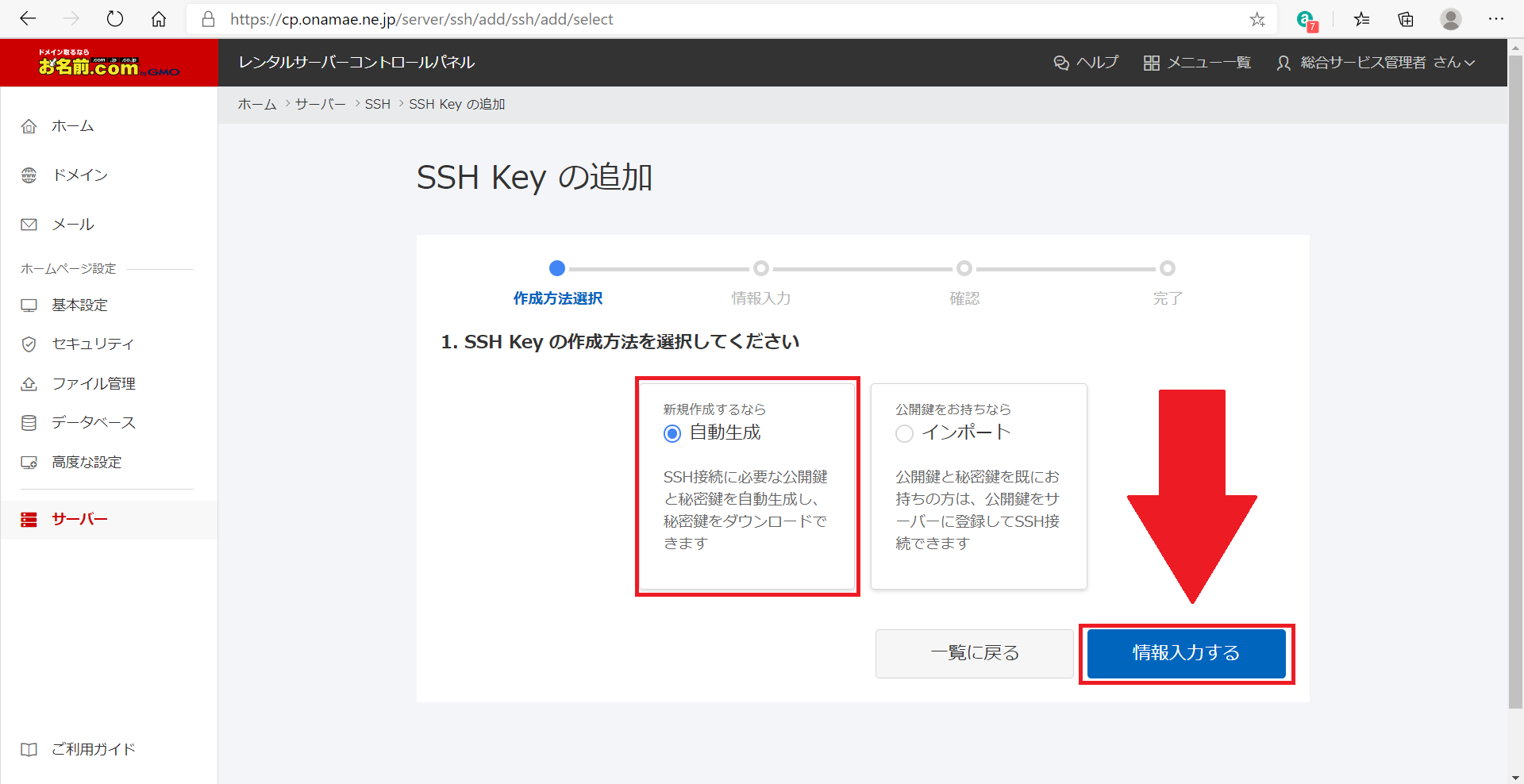
2.9. Key 名称を入力する
Key名を入力します。私は複数の端末からアクセスする可能性があるので、機種名である「HP Spectre」としました。
ここで入力したものが、認証に必要なファイルのファイル名になります。後からファイル名だけ変更すると認証が通らないので、ファイル名にしたい文字列を入れておくと良いです。
また、半角英数字のみで入力しておいた方が無難だと思います。
入力したら、「確認する」ボタンをクリックします。
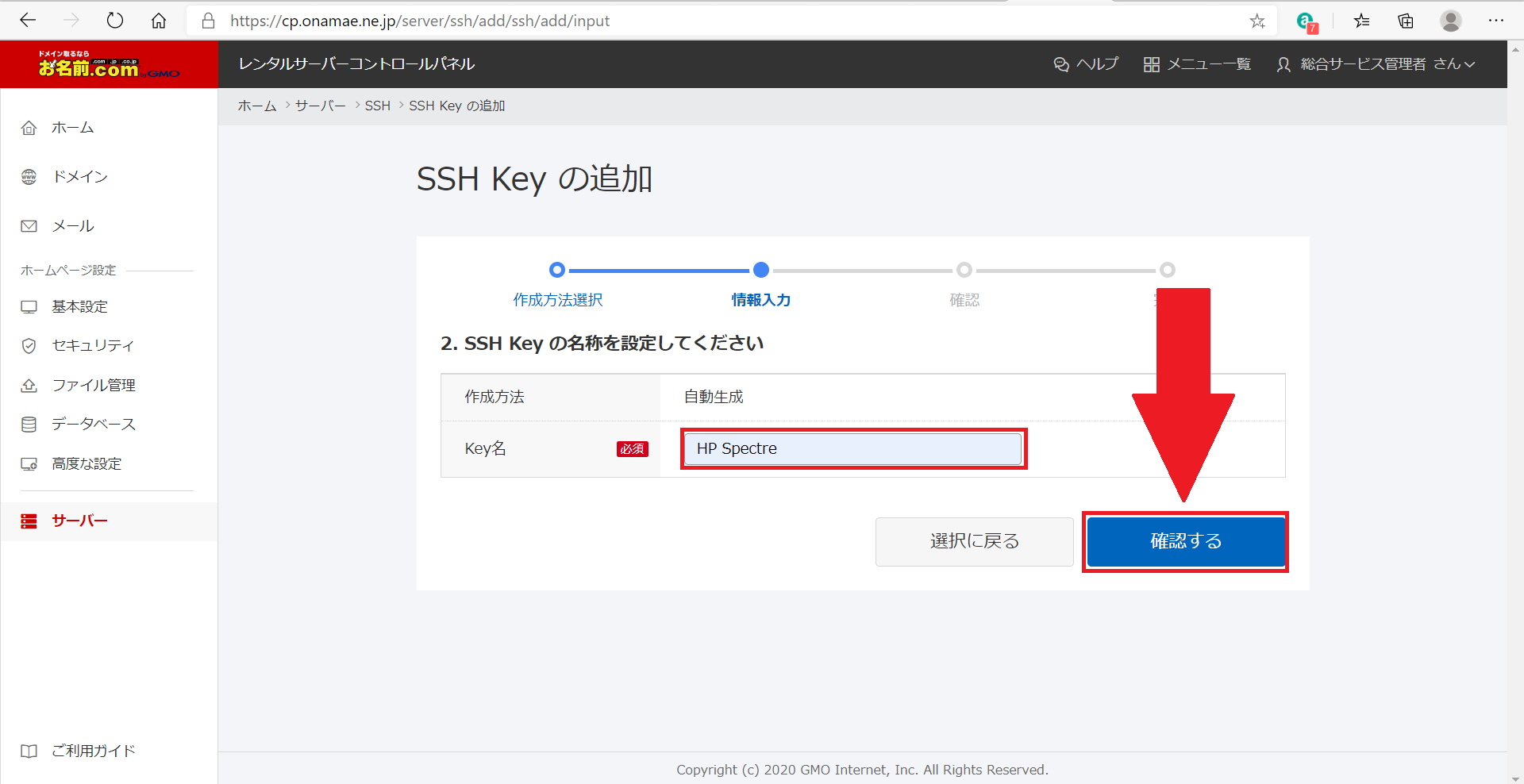
2.10. 作成を完了する
内容を確認して問題がなければ、「完了する」ボタンをクリックします。
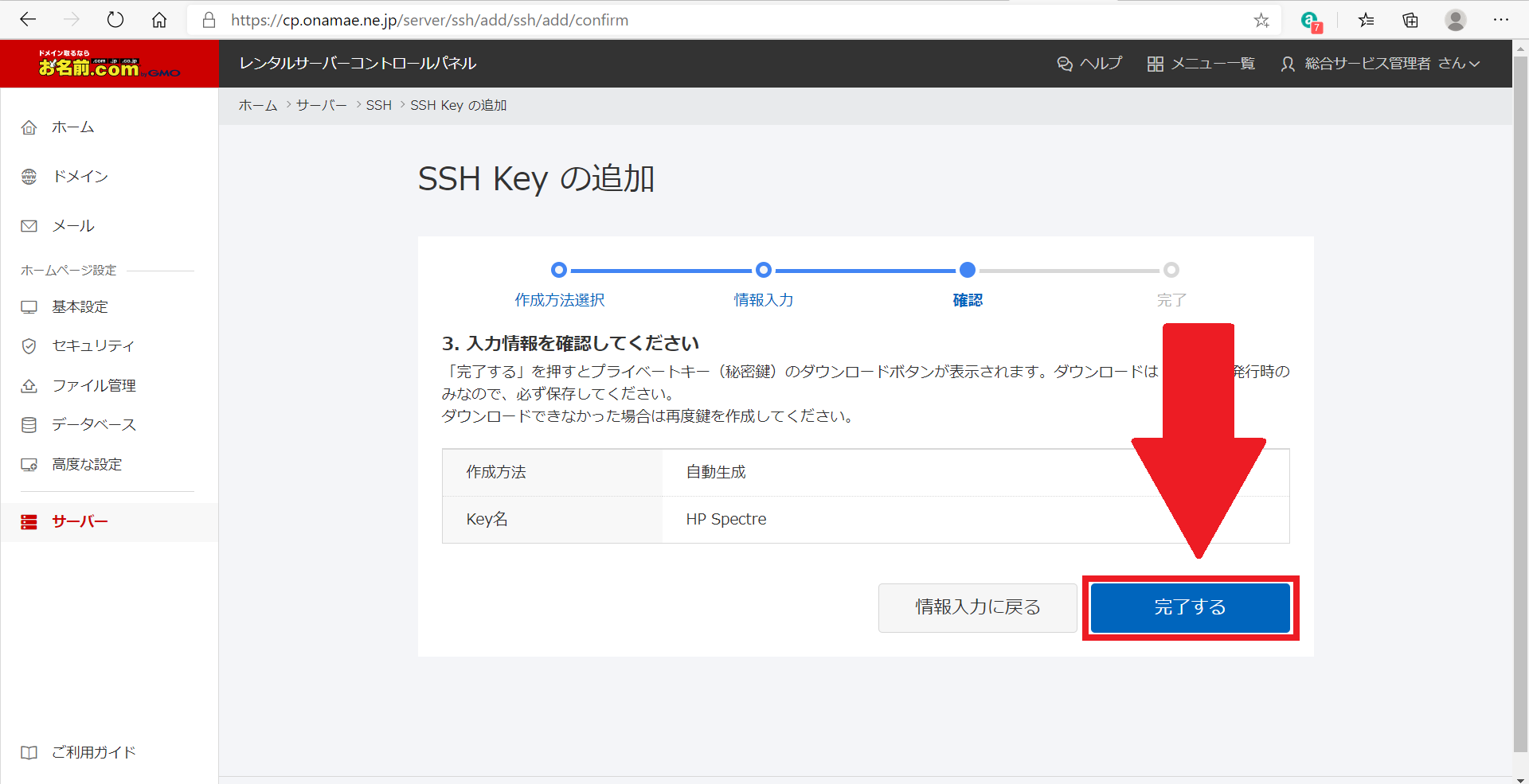
2.11. プライベートキーをダウンロードする
「ダウンロードする」ボタンを押して、ファイルを保存します。
このファイルは後から使用するので、分かる場所に保存してください。
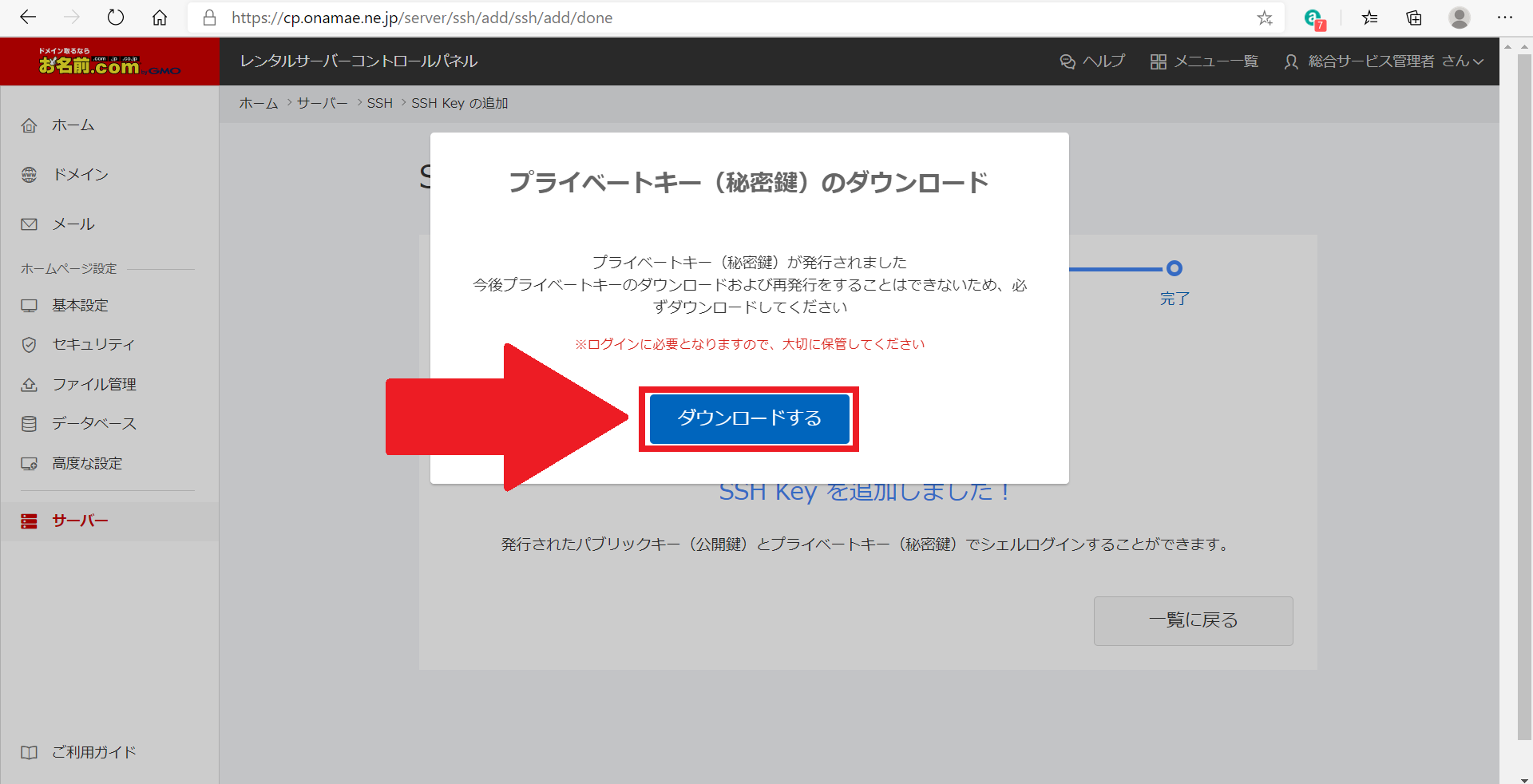
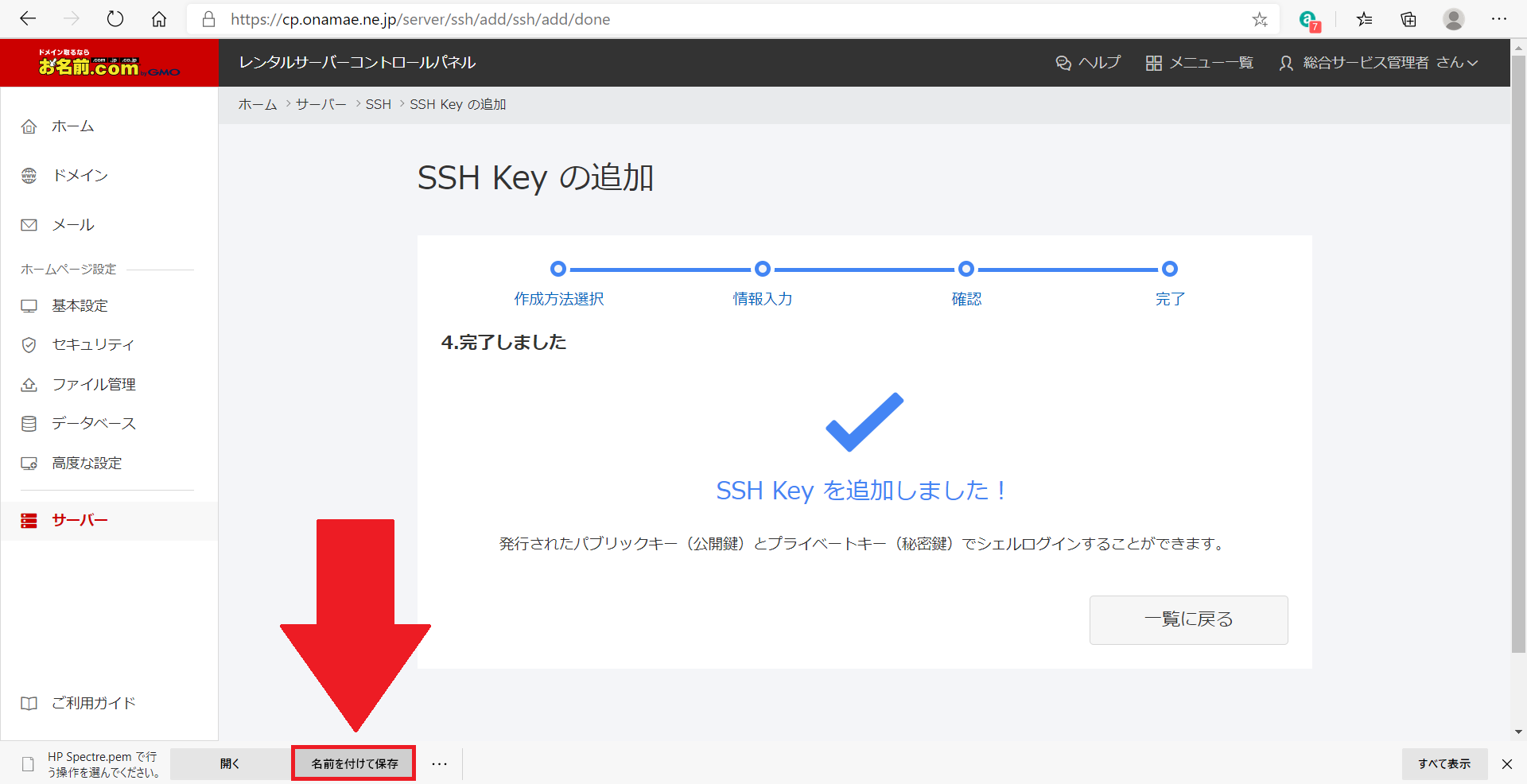
2.12. 一覧に戻る
「一覧に戻る」ボタンから、一覧に戻ります。
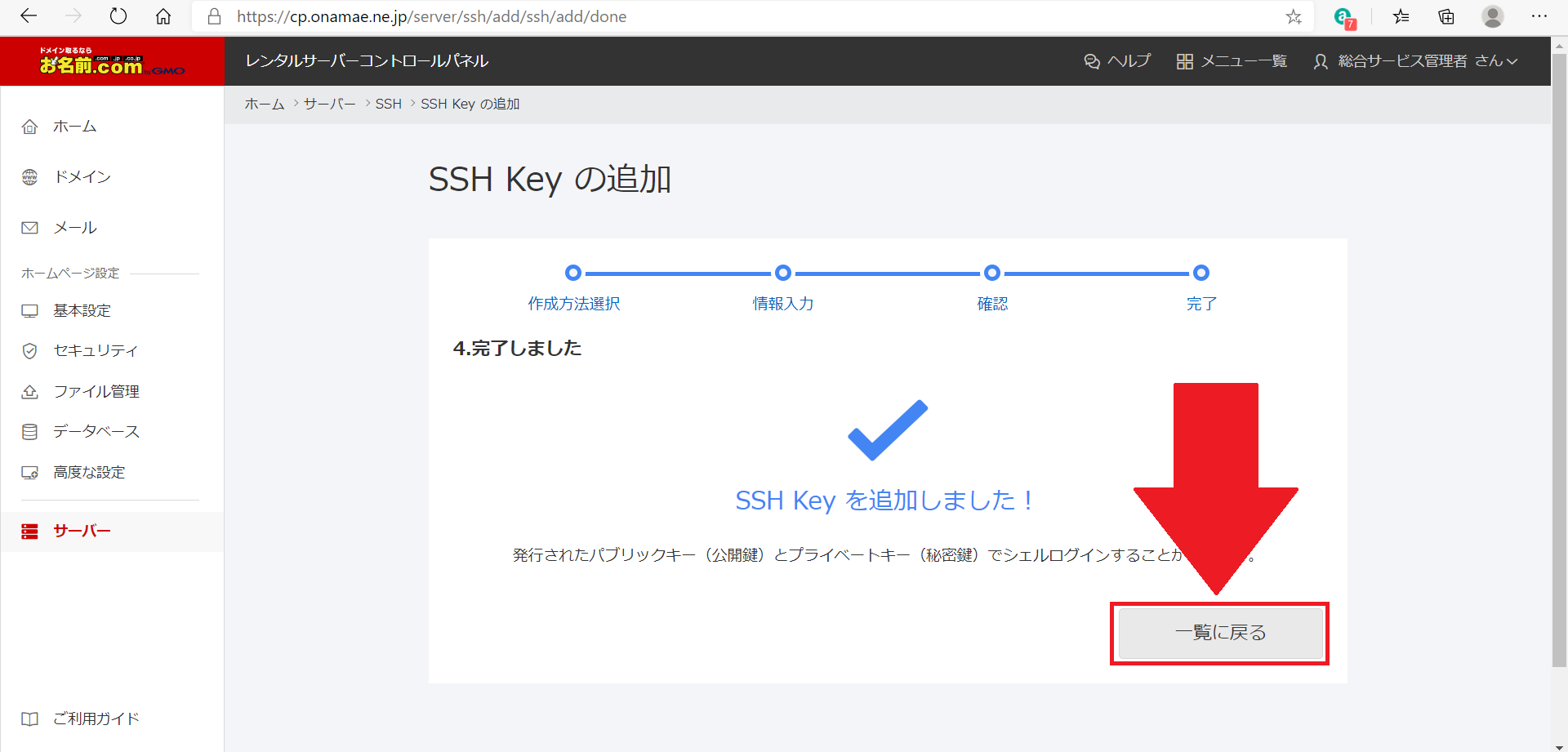
2.13. 詳細に移動する
作成したKeyの「詳細」リンクをクリックします。
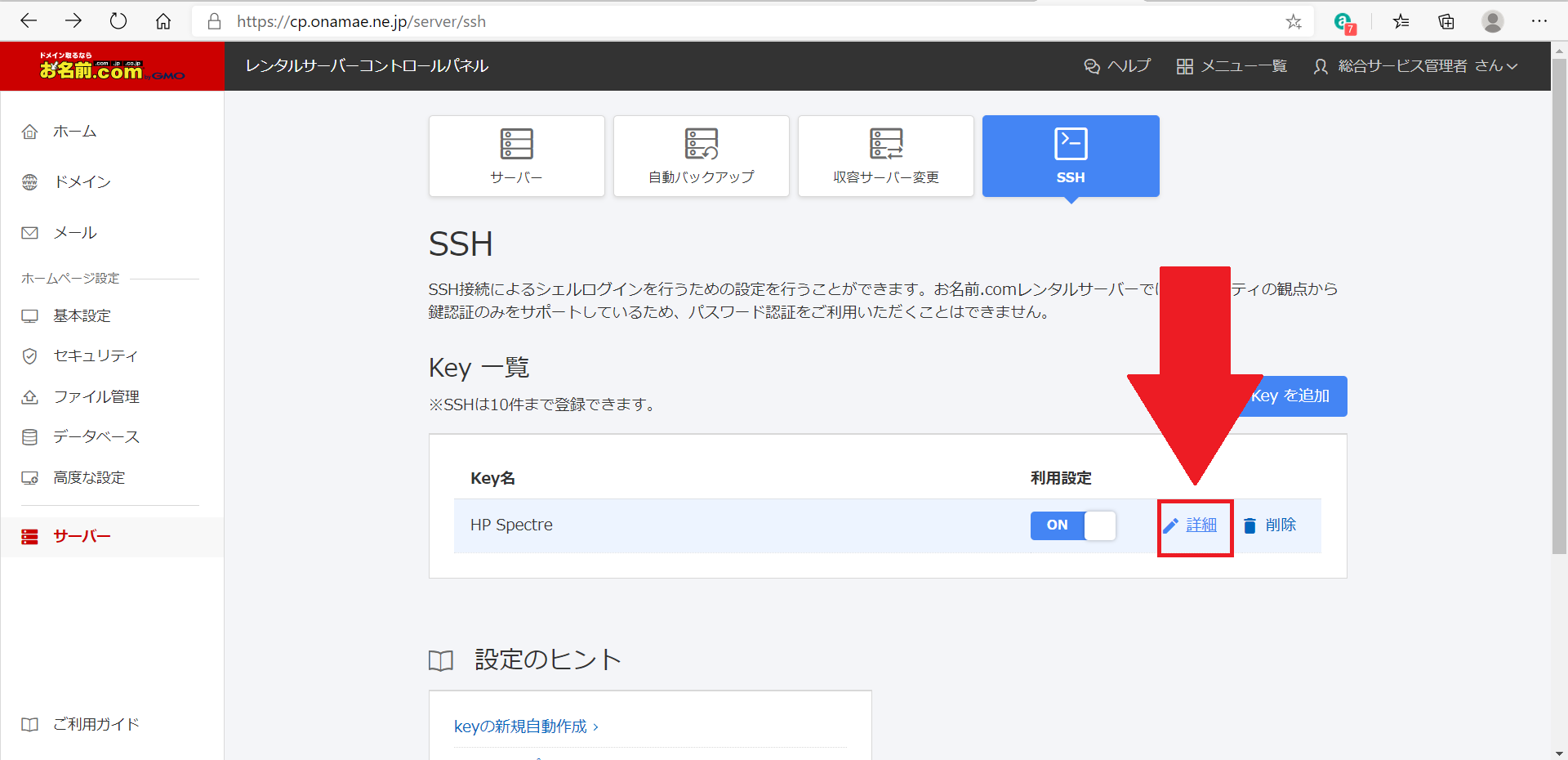
2.14. 詳細情報を確認する
「ホスト名」「ポート番号」「ユーザー名」を後から使用するので、メモしておきます。
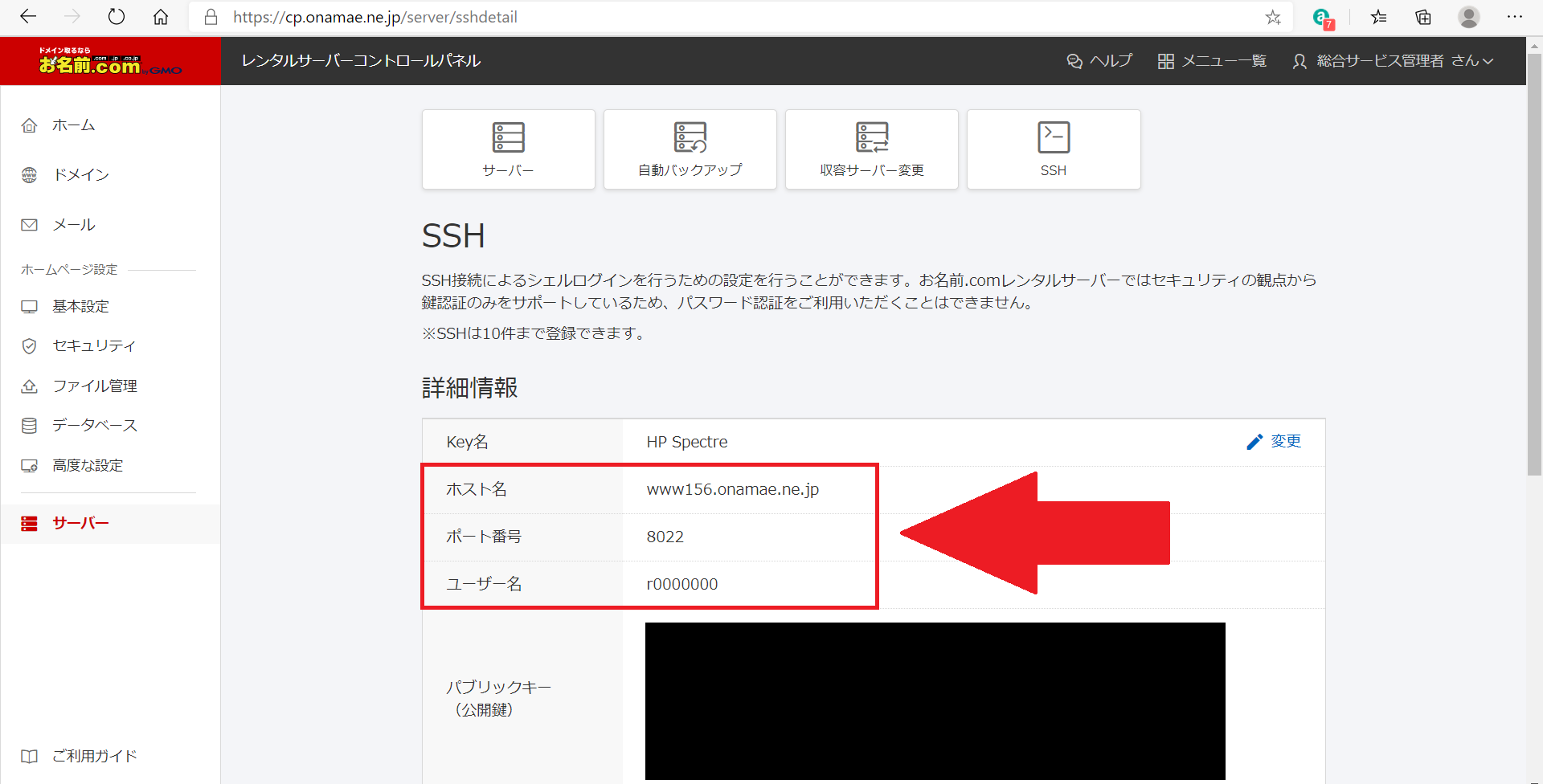
3. FTPクライアントを設定してファイルをアップロードする
3.1. FileZilla Portableを起動する
事前にインストールした、FileZilla Portableを起動します。
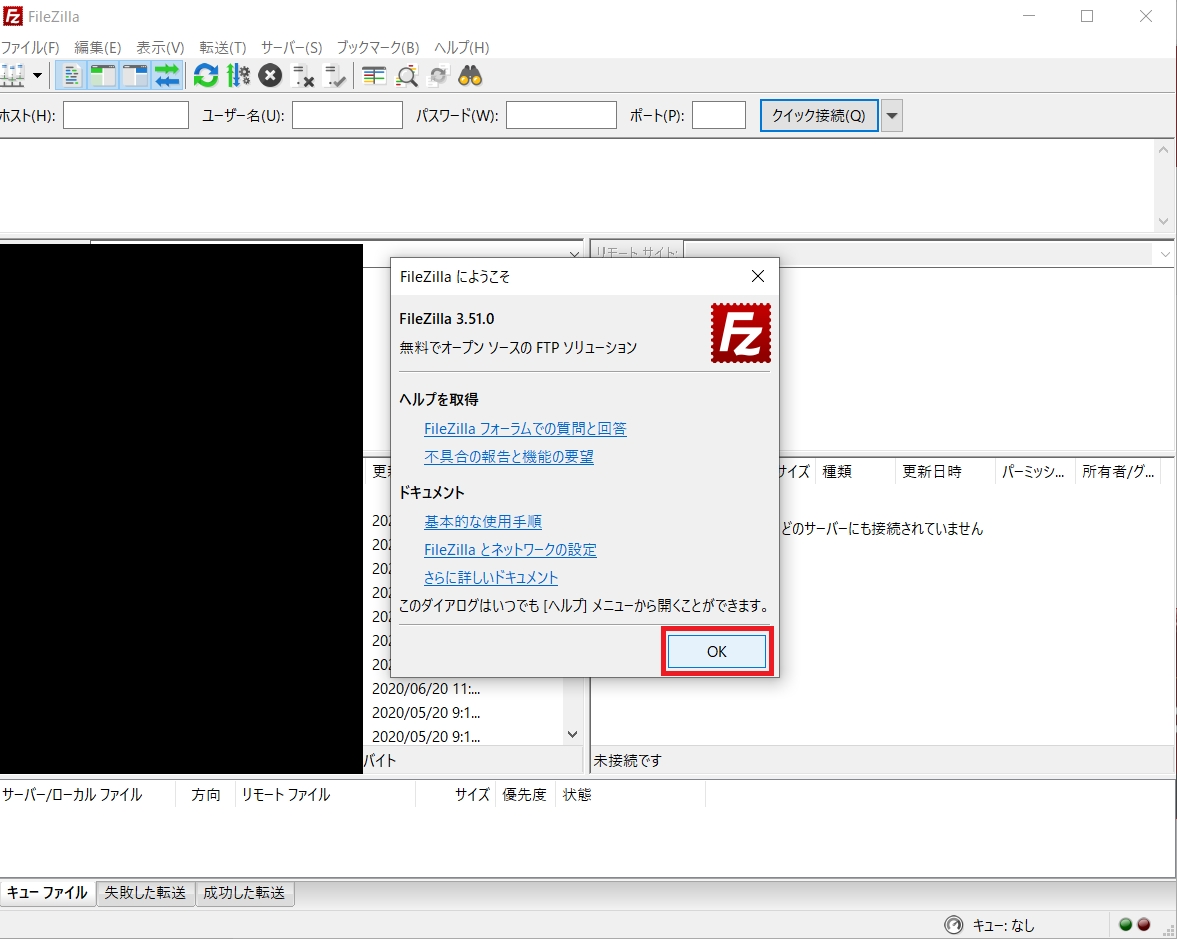
3.2. サイトマネージャーを開く
「ファイル」タブから「サイトマネージャー」を選択します。
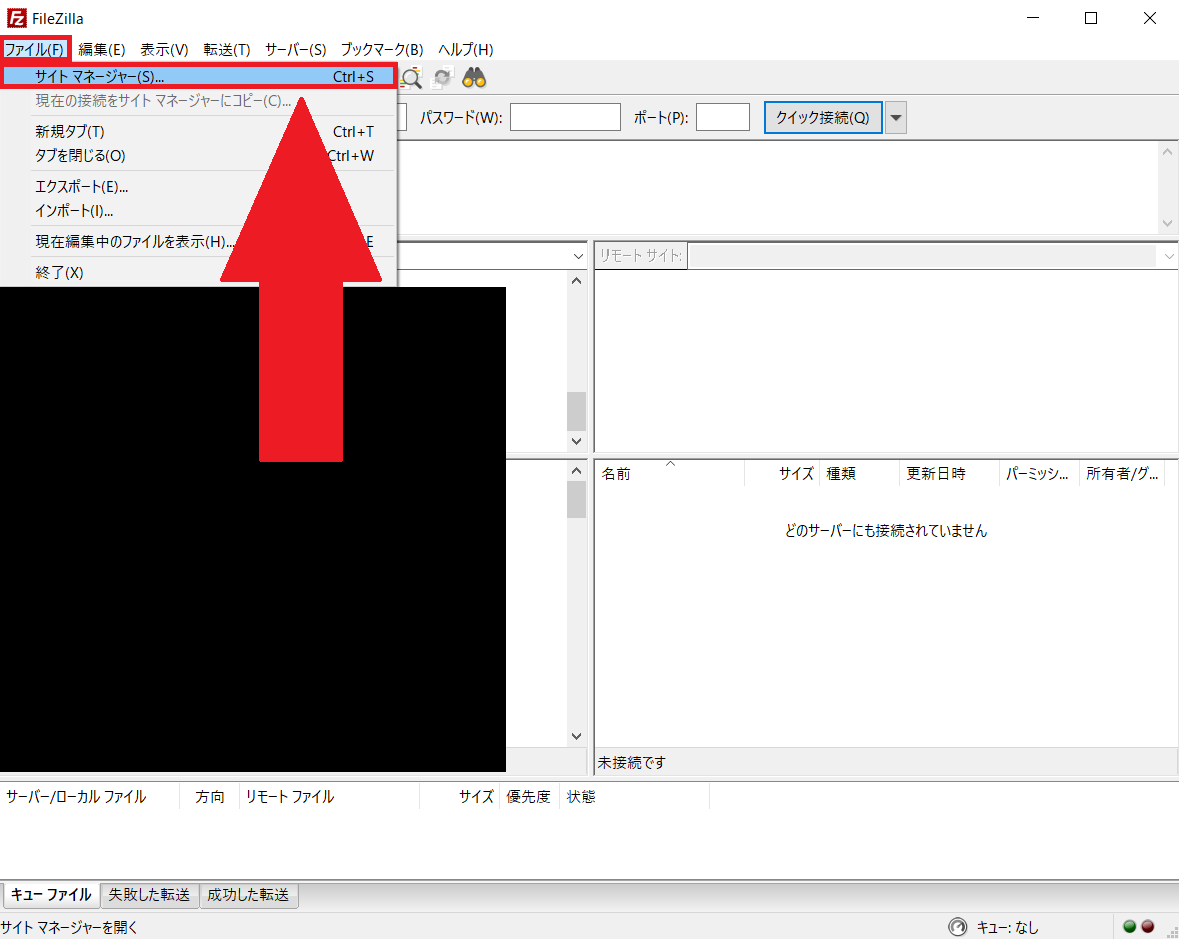
3.3. 新しいサイトを追加します
「新しいサイト」ボタンを押して、サイトを追加します。
名前はご自身が分かりやすいものを入れてください。
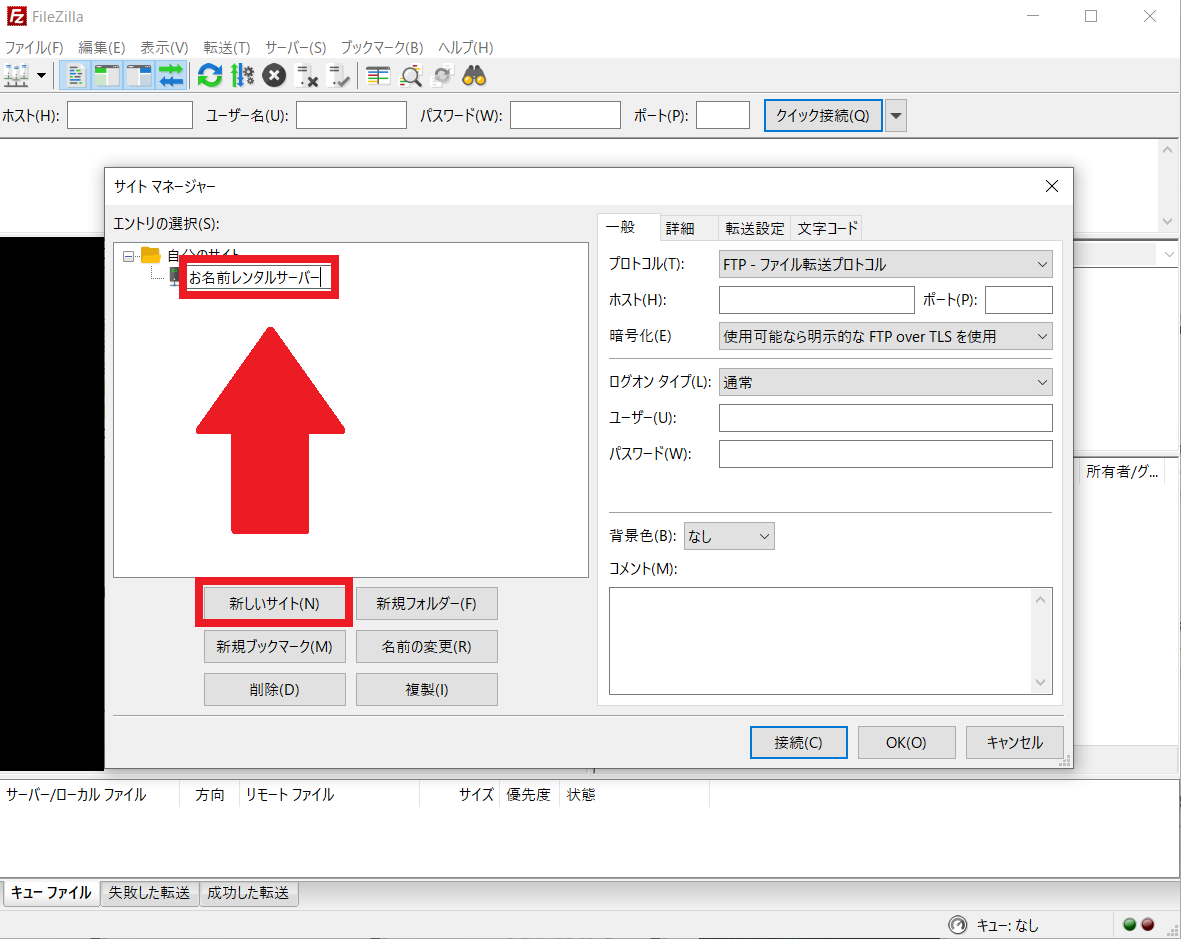
3.4. 認証情報を入力して接続します
「プロトコル」は「SFTP-SSH File Transfer Protocol」、「ログオンタイプ」は「鍵ファイル」を選択します。
「ホスト」「ポート」「ユーザー」は、2.14. 詳細情報を確認するで確認したものを入力します。
また、鍵ファイルも2.11. プライベートキーをダウンロードするでダウンロードしたファイルを選択してください。
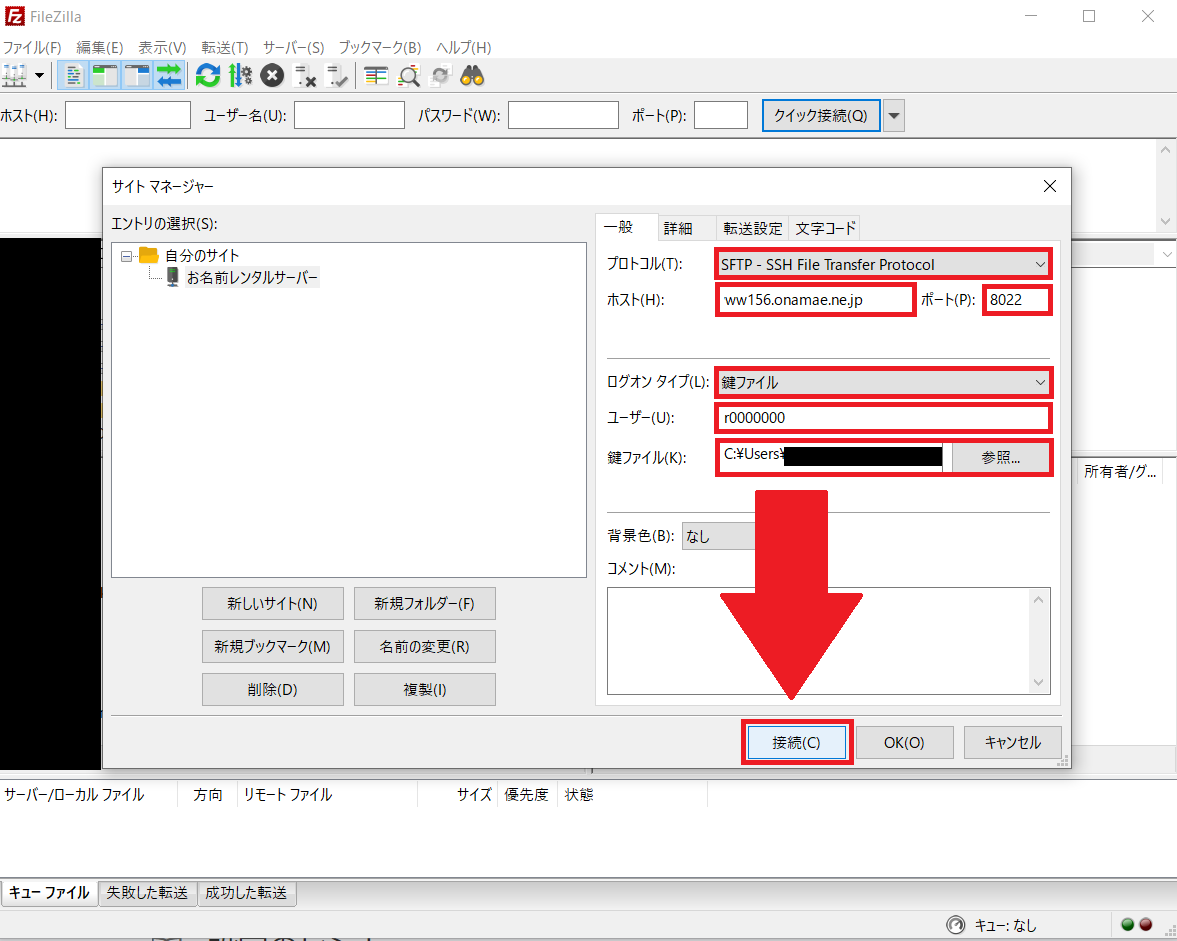
ファイルの種類がデフォルトの「PPK files」になっていませんか。
ダウンロードしたファイルは「PEM files」に変更しないと表示されません。
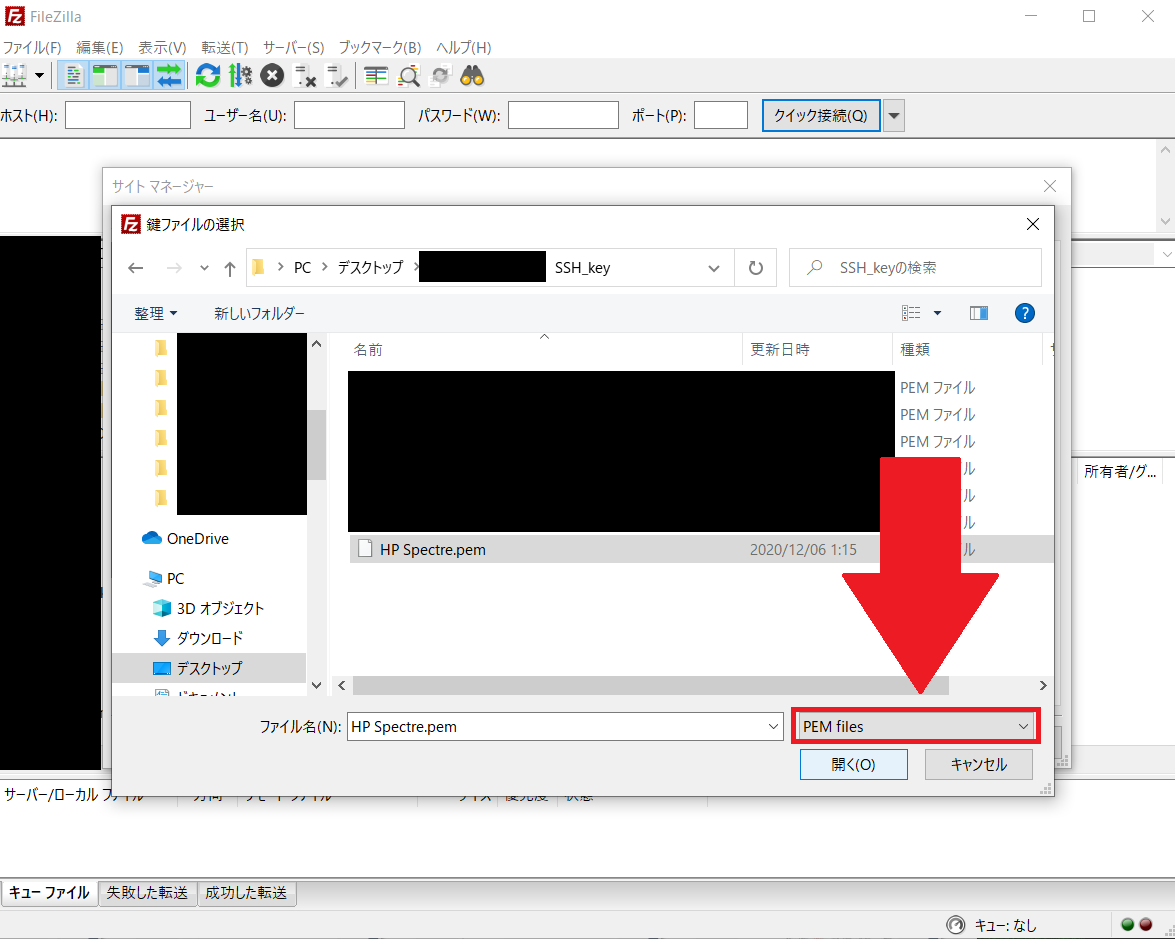
3.5. 確認してOKする
パスワードやホスト鍵について確認されるので、確認して「OK」を選択します。
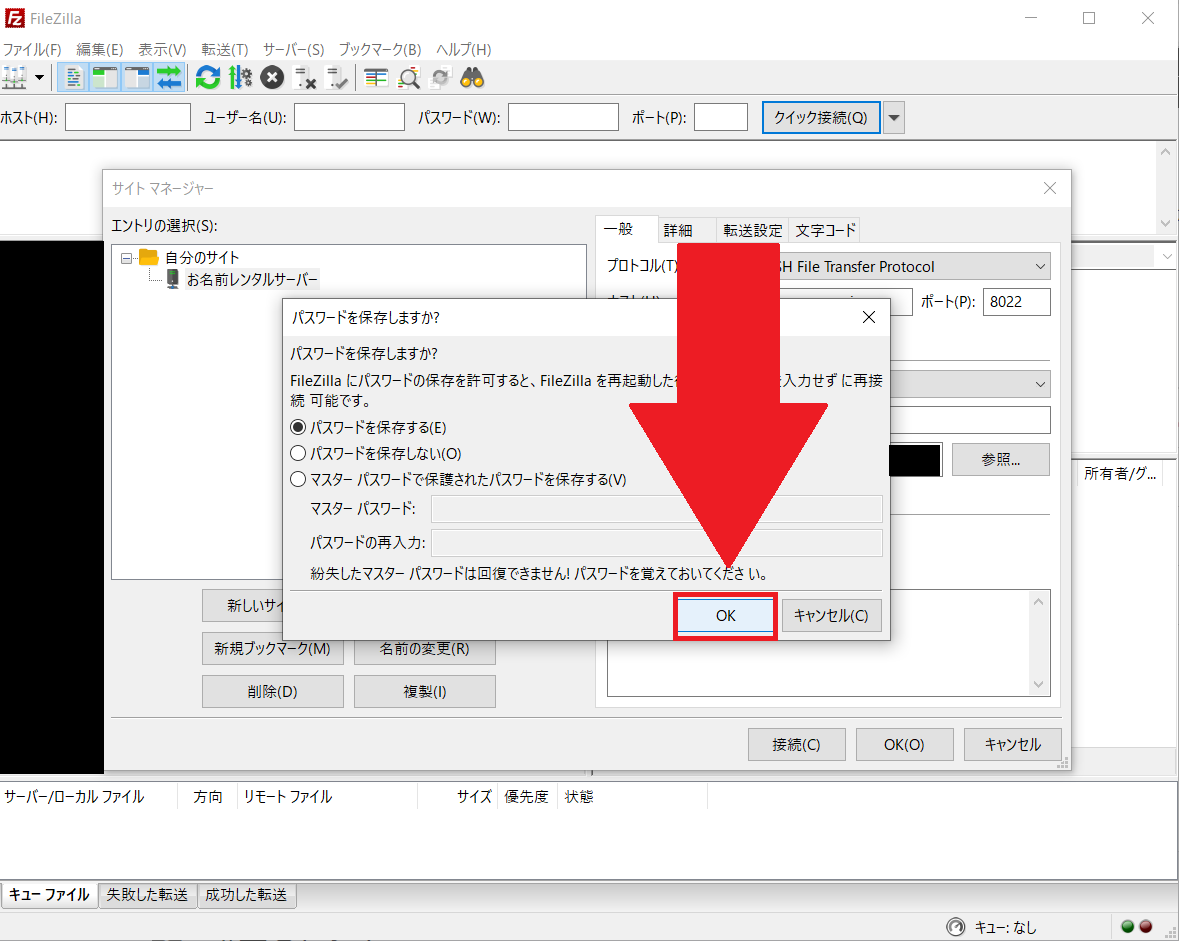
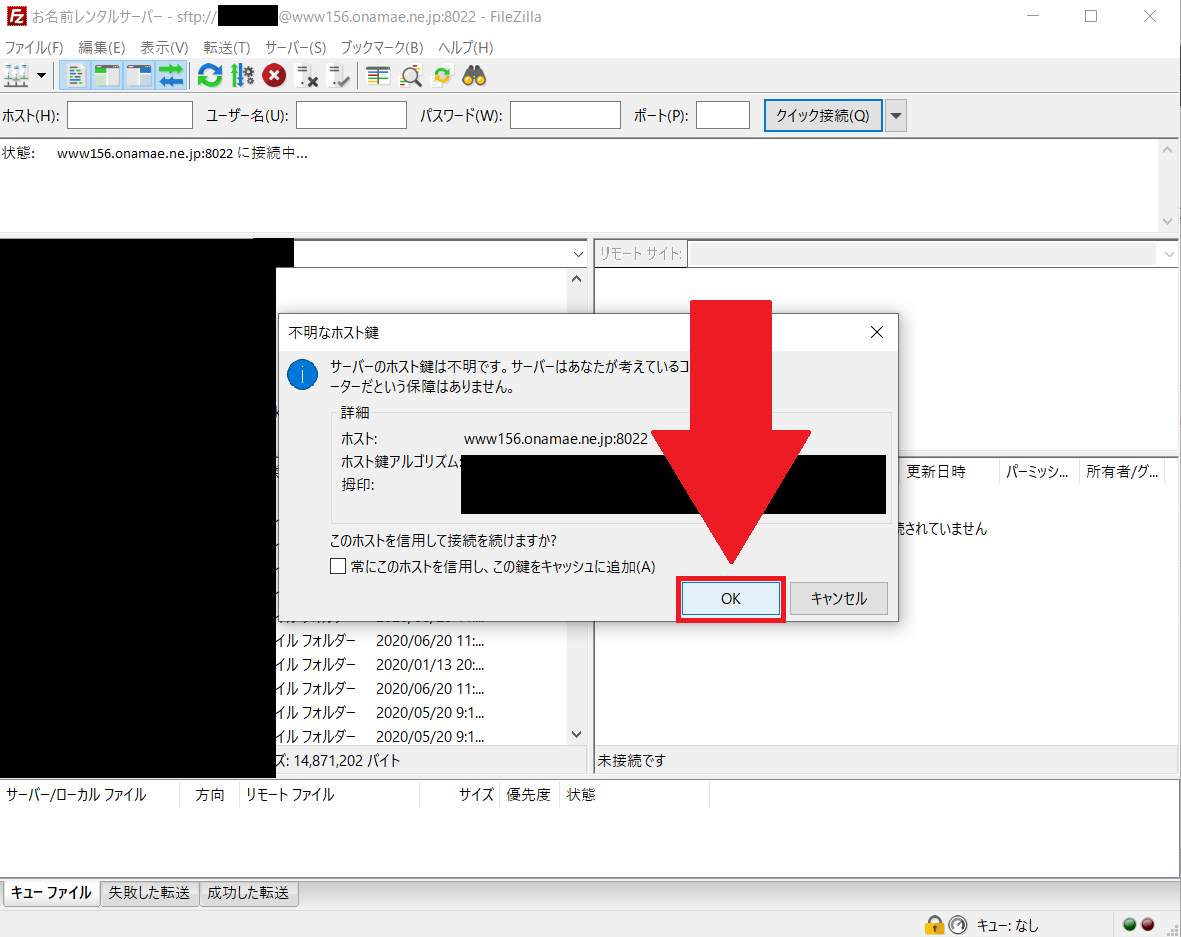
3.6. 公開ディレクトリに移動する
接続されると右側にサーバーのファイル一覧が表示されます。
左側は、お気づきの通りローカルのファイル一覧になっています。
ご自身のドメイン名でファイルを公開する場合は、サーバー上のpublic_html > [ドメイン名]にファイルを置く必要があります。
public_html、ドメイン名と選択しましょう。
画像の例は、ドメイン名がexample.comとなっています。
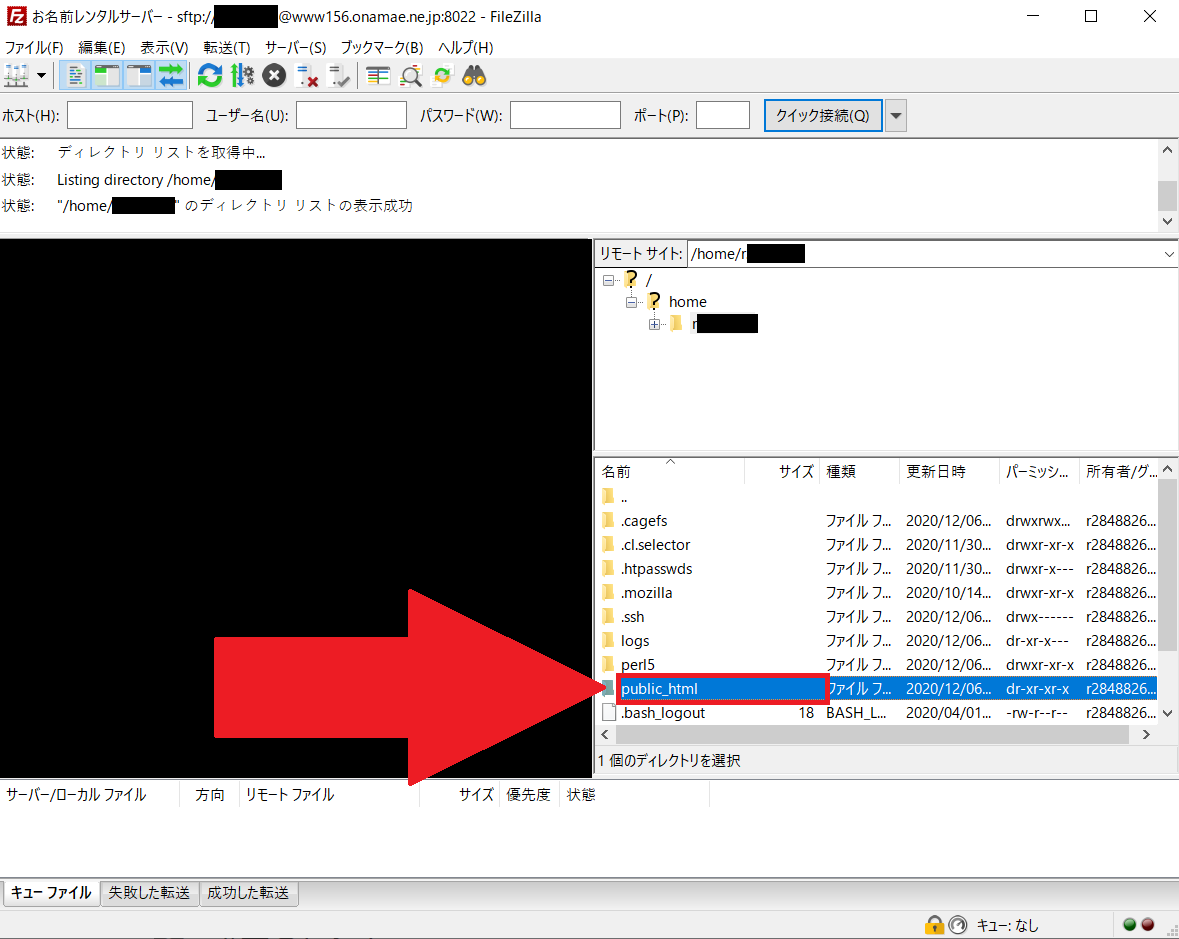
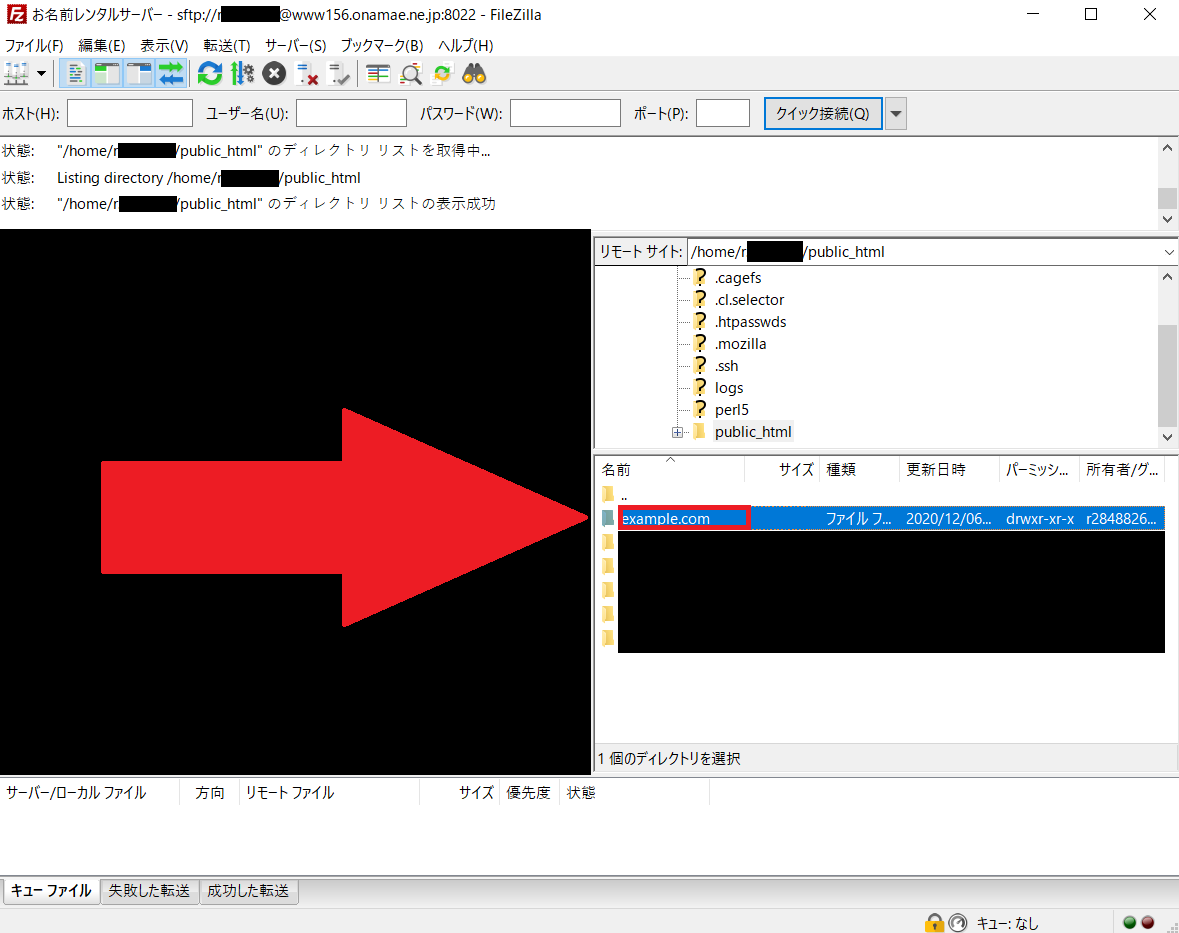
3.7. ファイルをアップロードする
左側でアップロードしたいファイルを右クリックして、アップロードを選択します。
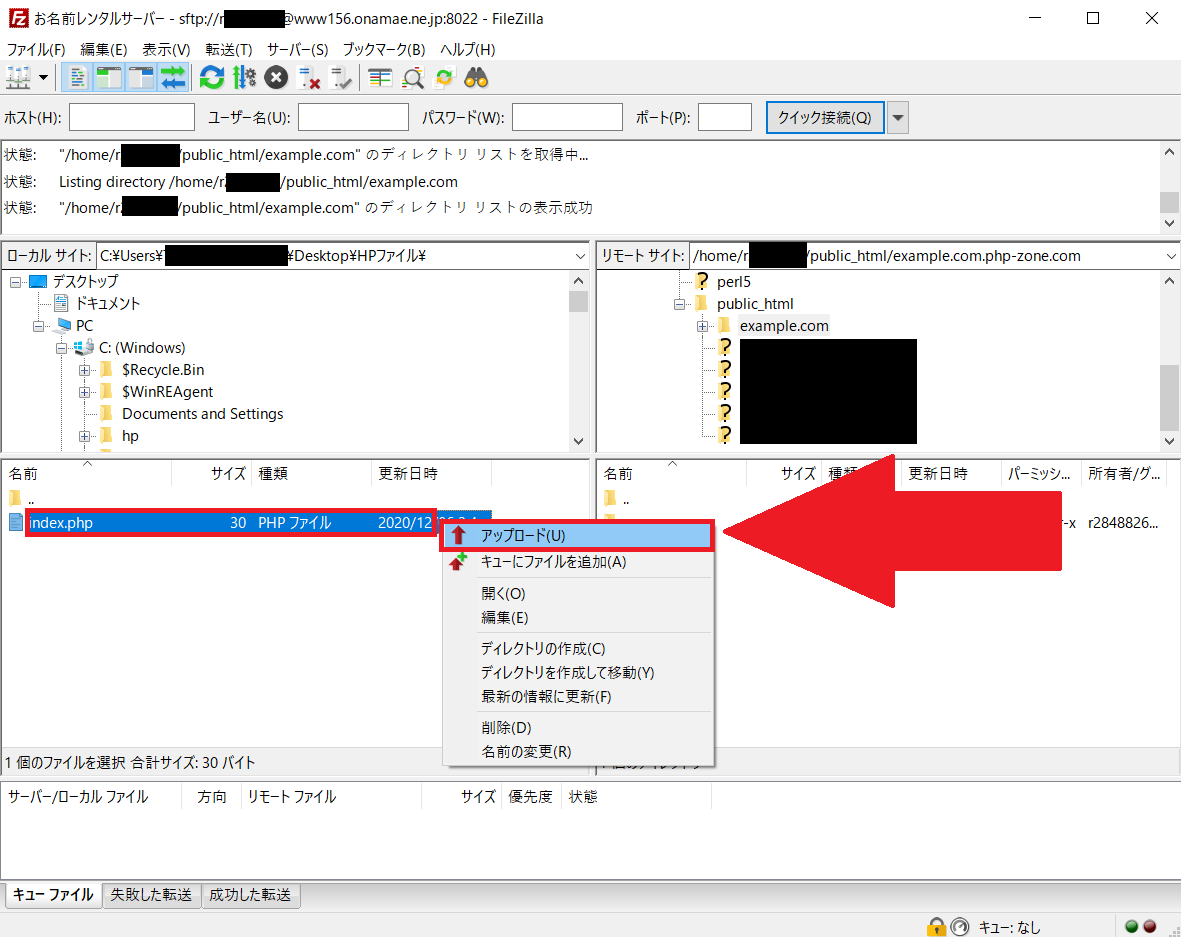
3.8. 完了!確認しましょう
ご自身のドメイン名にアクセスして、表示されるか確認しましょう!
ドメイン名が example.comで、ファイル名がindex.phpの場合は、http://example.com/index.phpにアクセスすると表示されます。
4. 番外編:簡単に使えるファイルマネージャー
大抵のサーバーには「ファイルマネージャー」というものが備わっており、難しい設定をしなくてもファイルをアップロードできるようになっています。
ただし、転送速度が遅かったり、ファイルのサイズの制限が厳しかったりと、多くのデメリットがあります。
また、ディレクトリごとアップロードすることができないことも多いです。
少しだけファイルを触りたい場合にお勧めです。
 CPI ACE01 で Cyfons を利用する際の WAF特定シグネチャ除外方法
CPI ACE01 で Cyfons を利用する際の WAF特定シグネチャ除外方法  【初心者向け】お名前.com レンタルサーバー RSプランでHTMLやPHPファイルを転送する方法
【初心者向け】お名前.com レンタルサーバー RSプランでHTMLやPHPファイルを転送する方法  GMOクラウドVPSのPleskが搭載されているプランを使ってみた
GMOクラウドVPSのPleskが搭載されているプランを使ってみた  CPI ACE01 特有の仕様・注意点 まとめ
CPI ACE01 特有の仕様・注意点 まとめ