WordPress の完全なバックアップを取得する方法をご紹介します。
SSL化やドメイン名変更など 大きな変更を加える時に、
この方法で取得することをお勧めします。
1. はじめに
ここでは 作業する方が FTPを使って ファイルをダウンロードしたり開いて中身を確認したりできることを前提としています。
また どのレンタルサーバーを使用していても手順は基本的に同じなのですが、比較的ユーザーの多いXSERVER の画面で解説していこうと思います。
2. バックアップ手順
WordPress は FTP上のファイルと データベースに データが保存されています。
ですから これら両方をバックアップしておかないと意味がありません。
(逆に これらがあれば 完全に元のWordPress を再現できます。)
それでは早速 実際の手順を解説していきたいと思います。
2.1. FTP上のファイルをローカルにダウンロード
FTPに接続して ローカルにファイルをダウンロードします。
WordPress インストールディレクトリにあるファイア・フォルダをすべてダウンロードしてください。
サーバーIDとそのパスワードでFTPにログインできます。
ホスト名は サーバー名または初期ドメイン名を指定してください。
XSERVERの場合
example.comというドメインの場合、データは
./example.com/public_html/ に配置されています。
XSERVERの場合
サーバーパネル > アカウント > バックアップ から ドメインごとにバックアップをダウンロードできます。ただし ファイル形式が tar.gz だったりするので お勧めできません。
2.2. phpMyAdmin から データをエクスポート
2.2.1. データベースの情報を調べる
WordPress に使用しているファイルは WordPressインストールディレクトリ直下にある設定ファイル wp-config.php の中に記載されています。
データベース名・ユーザー名・パスワード を使用するので メモしておきましょう。
デフォルトでは 28~35行目に 以下のように記載されているようです。
/** WordPress のためのデータベース名 */
define('DB_NAME', 'example_wp');
/** MySQL データベースのユーザー名 */
define('DB_USER', 'example_wp');
/** MySQL データベースのパスワード */
define('DB_PASSWORD', 'password');2.2.2. phpMyAdmin を開く
XSERVERをお使いの場合はサーバーパネル > データベース > phpMyAdmin からアクセスできます。その他のサーバーをお使いの場合でも 大抵 管理画面から入れるようになっています。
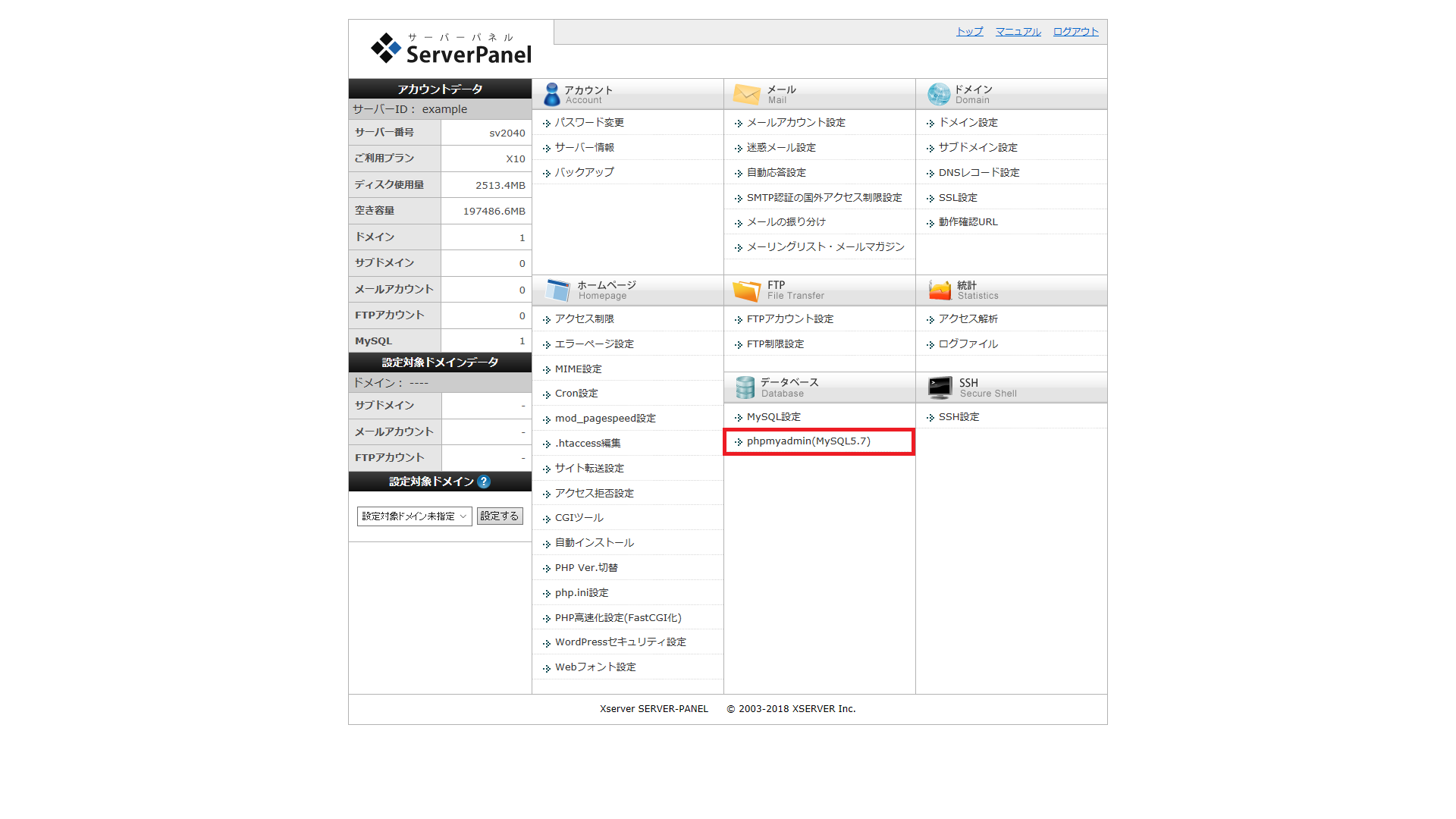
お名前.com レンタルサーバー には phpMyAdmin は 入っていないので 自分でインストールしなくてはなりません。
面倒なので 1ファイルで利用できる adminer をお勧めします。
1ファイル構成で設置が簡単!MySQL簡易管理ツール「Adminer」 | 総合サービス WEB開発備忘録
2.2.3. phpMyAdmin にログインする
2.2.1 で調べた ユーザー名とパスワードを使用してログインします。ロリポップなどの場合は 「サーバー名」が別途必要になるかもしれません。
その場合は 2.2.1. で調べた 同じファイルの下の方に 「ホスト名」として記載されています。
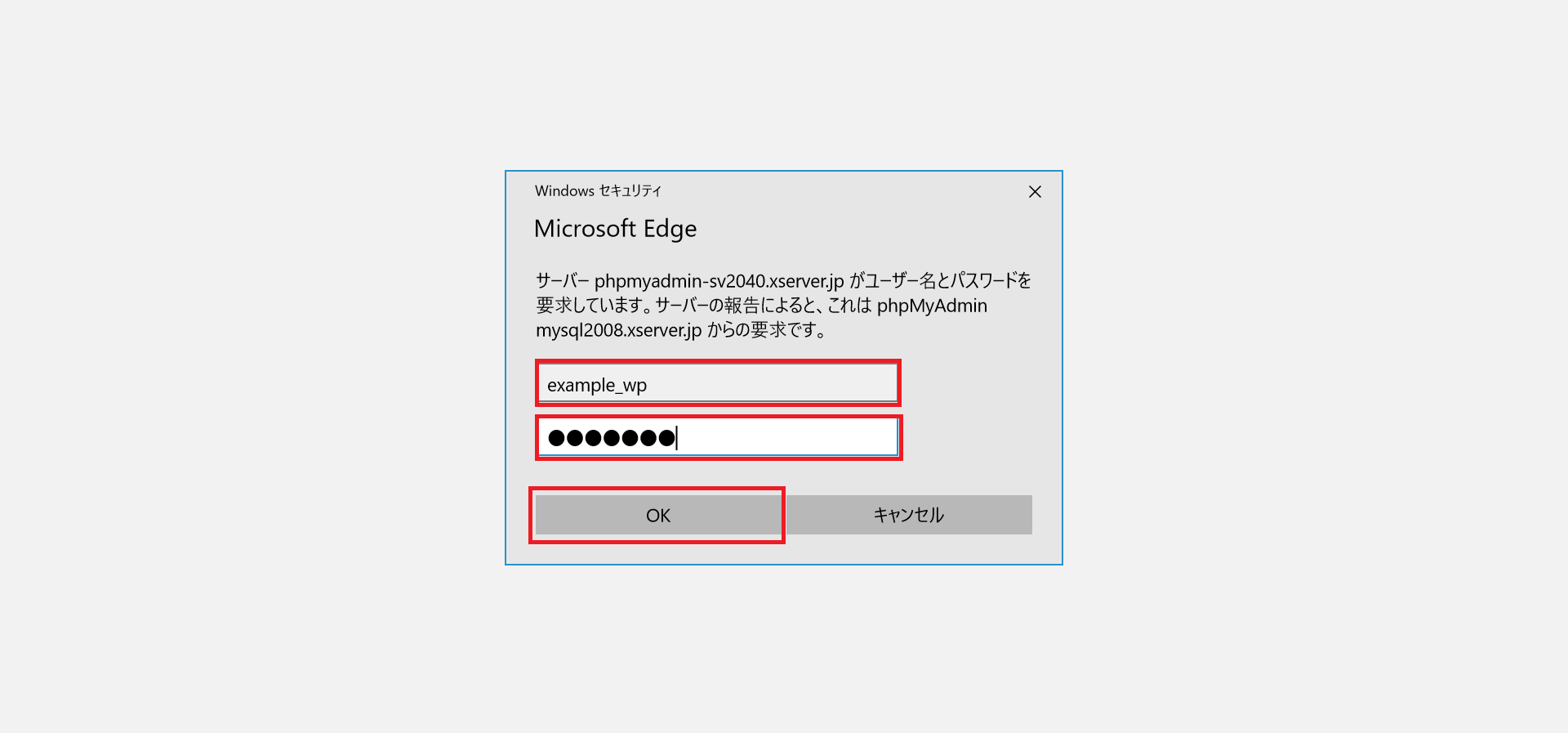
2.2.4. データベースを選択する
左サイドバーから 2.2.1. で調べたデータベース名を探してクリックしてください。
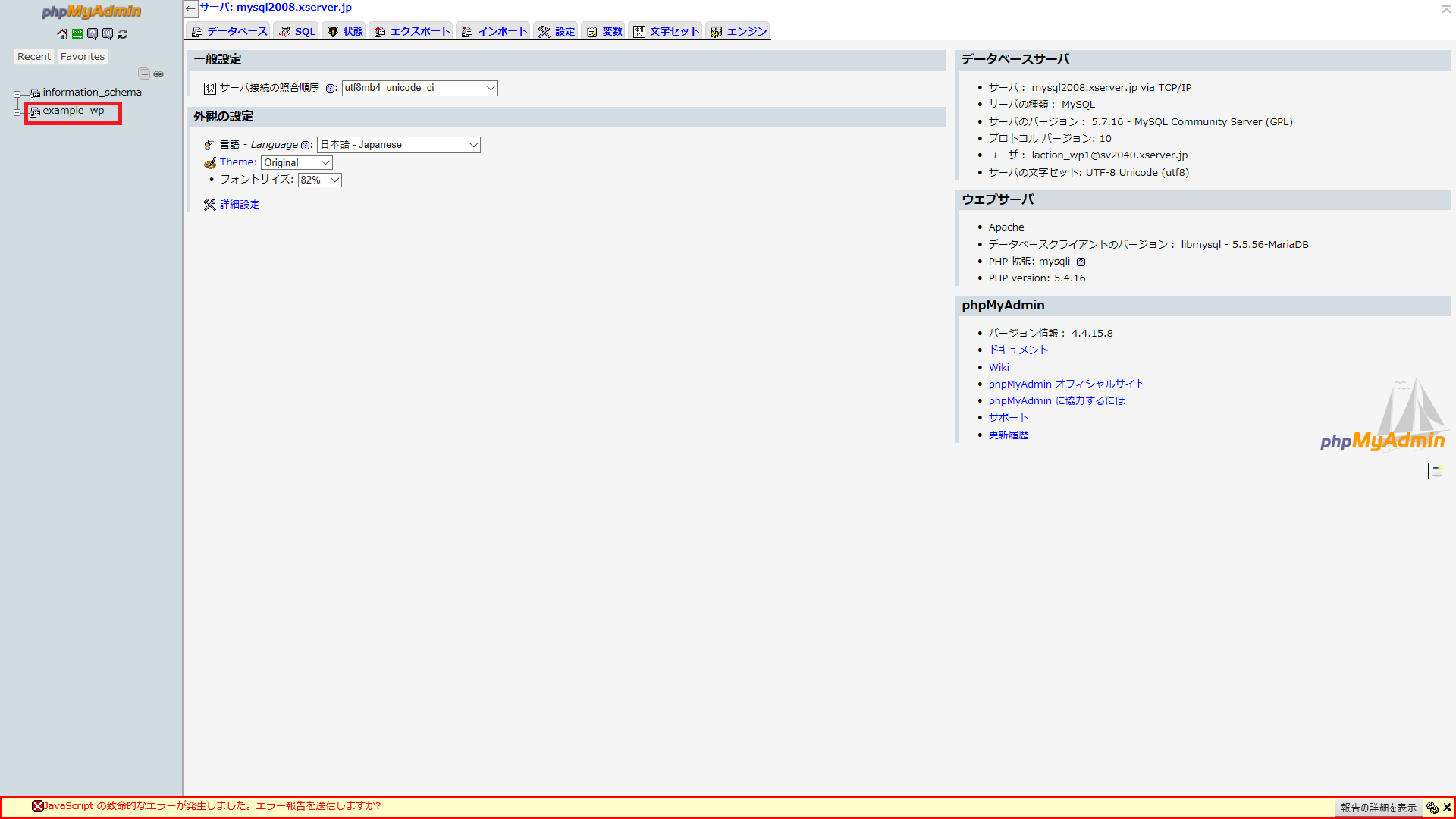
2.2.5. エクスポートを実行する
エクスポートタブを選択してください。
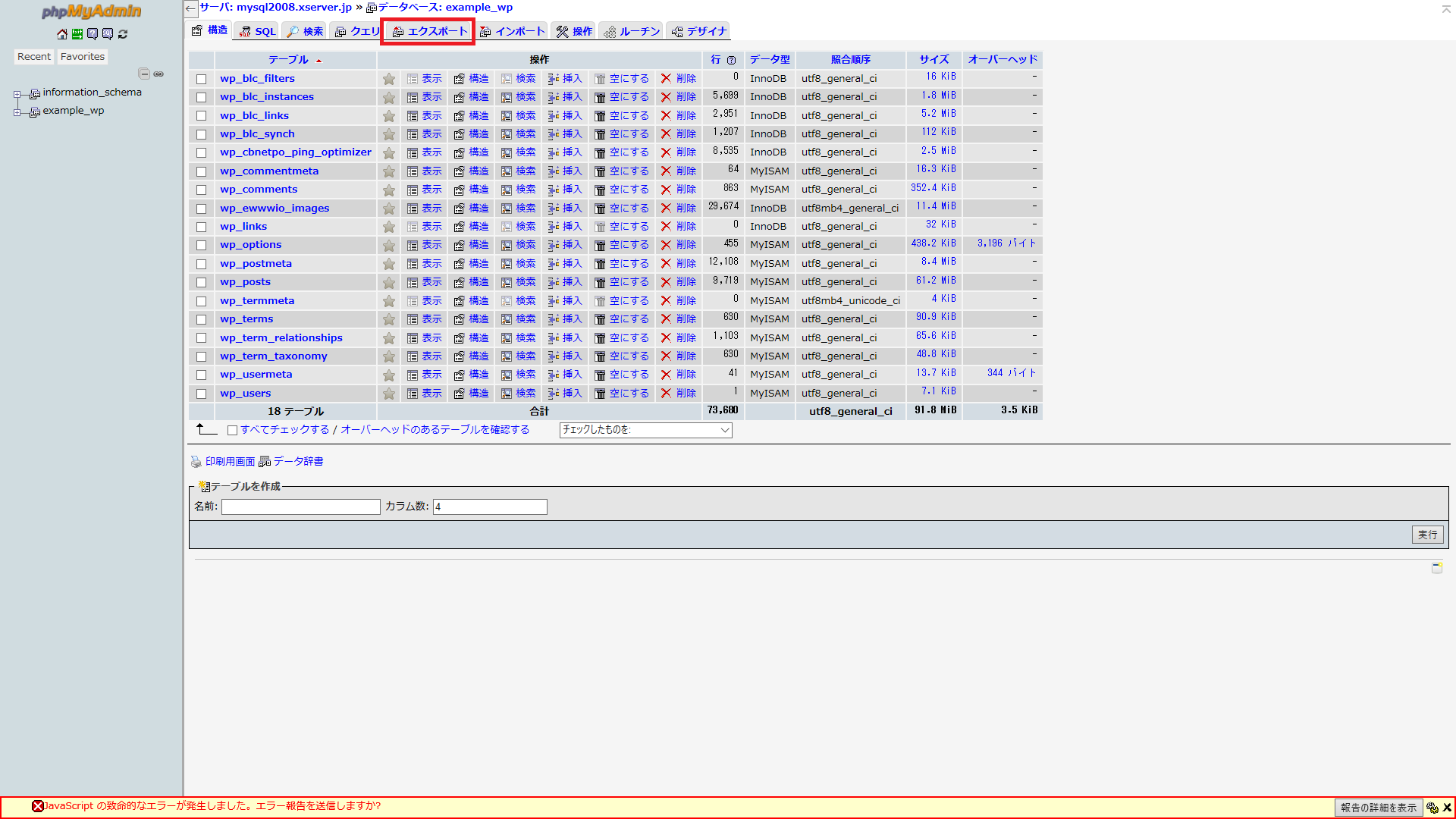
そのまま「実行」をクリックします。
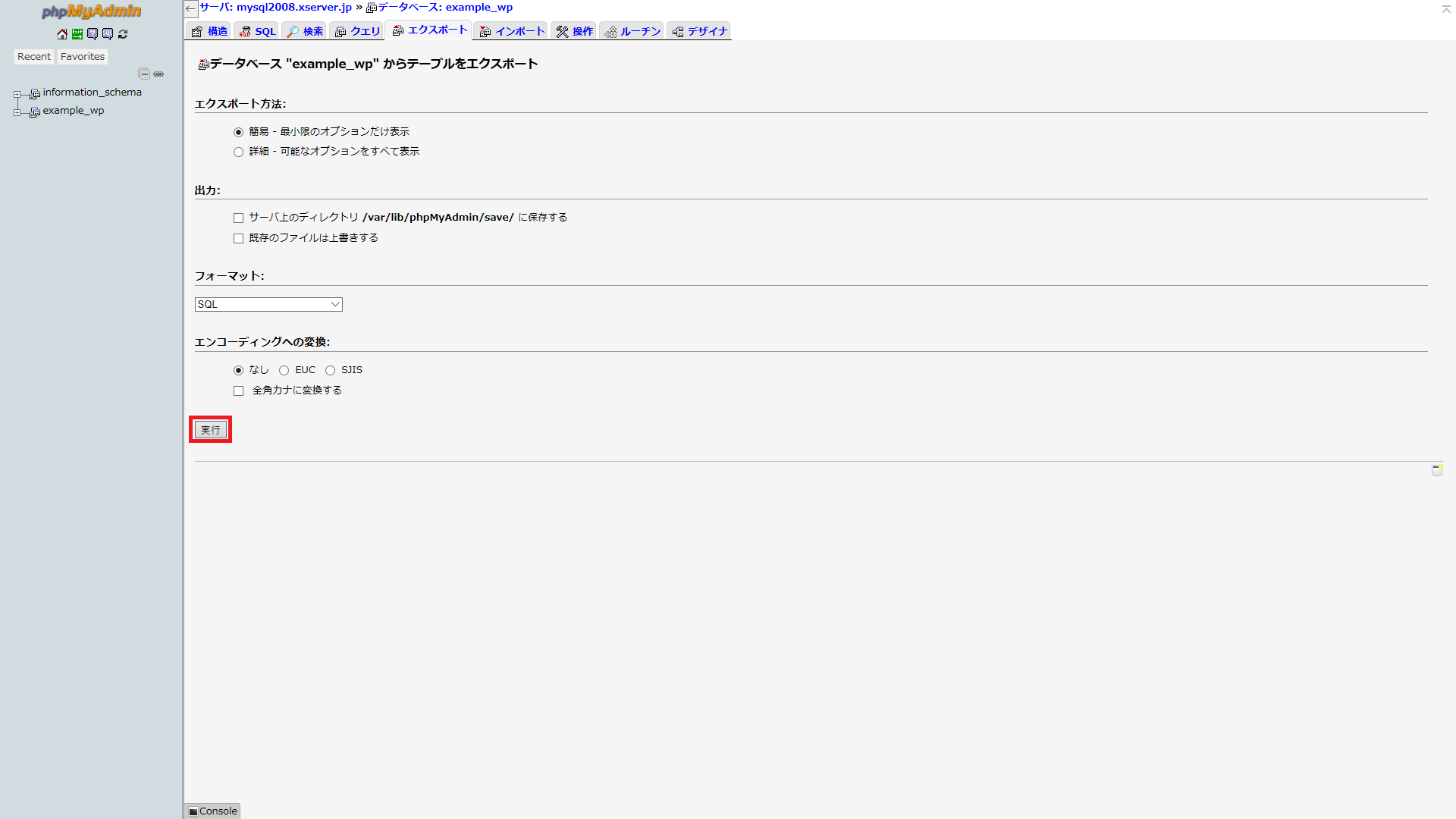
これで バックアップは完了です!お疲れ様でした。
3. リストア手順
せっかくバックアップしても リストア(復元)できなければ意味がありません。
XSERVERをご利用中の方は 初期ドメインが割り当てられていると思いますので、テスト用にWordPress をインストールして練習しておくとよいです。
最後におまけとして 簡単にリストア手順を説明します。
3.1. FTP上のファイルを置き換える
ローカルに保存してあったファイルで FTP上のファイルを置き換えます。
3.2. データベースをインポートする
phpMyAdnmin にログインして バックアップしたファイルをインポートします。
これを実行する前に データベースの中身を空にしておいてください。
 意外と簡単!WordPress の完全なバックアップを取得する方法
意外と簡単!WordPress の完全なバックアップを取得する方法 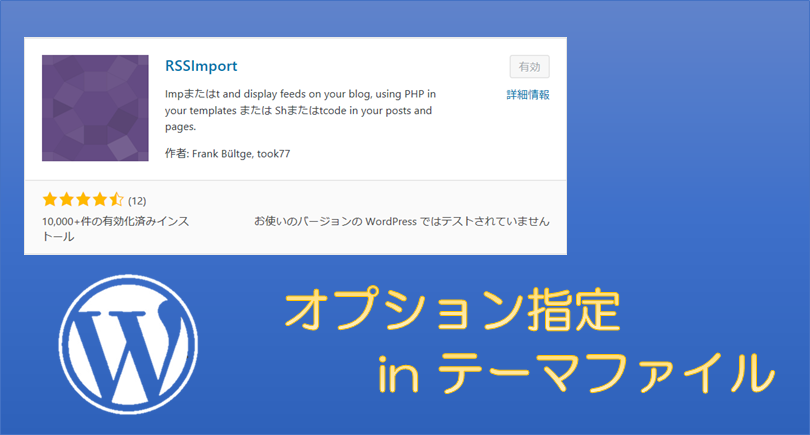 WordPressプラグイン「RSSImport」のテーマファイルでの使用時にオプションを指定する方法と注意点
WordPressプラグイン「RSSImport」のテーマファイルでの使用時にオプションを指定する方法と注意点  WordPress の .htaccess の再発行
WordPress の .htaccess の再発行  外部PHPから WordPress関数・ログイン情報を 利用する方法
外部PHPから WordPress関数・ログイン情報を 利用する方法